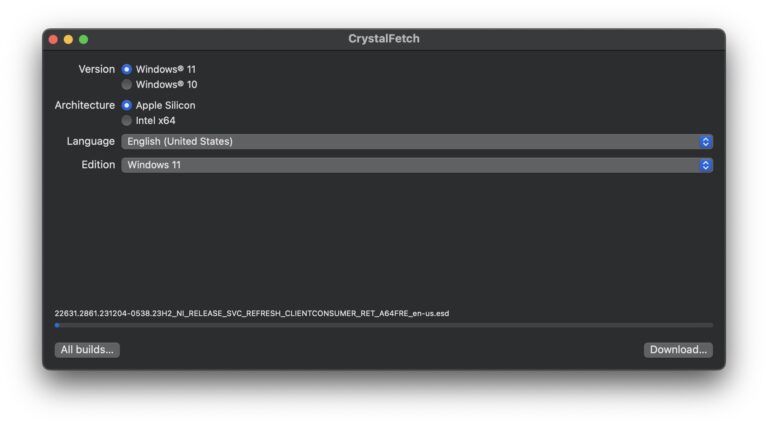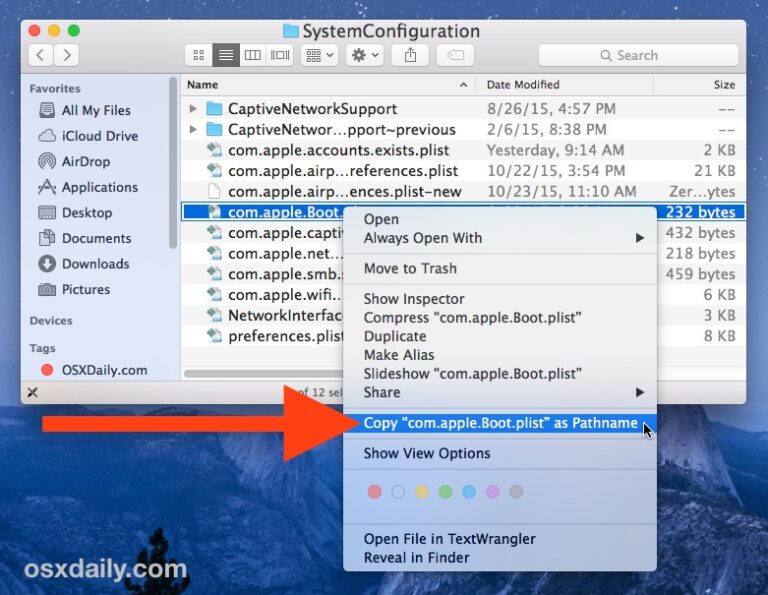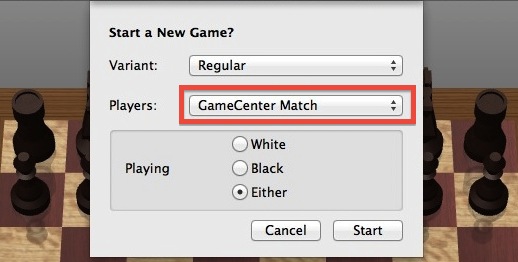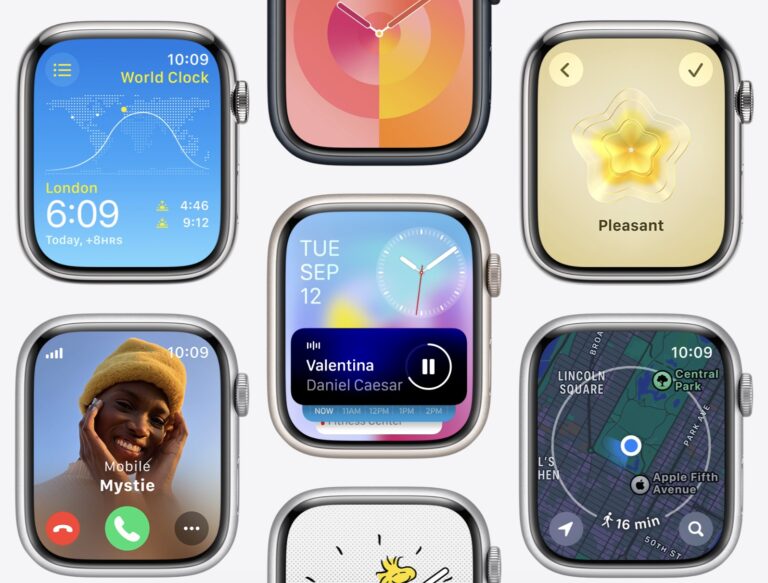6 полезных советов по использованию сочетаний клавиш Mac

Если вы пользователь Mac, вас могут заинтересовать некоторые конкретные приемы с сочетаниями клавиш, которые могут сделать вашу работу на MacOS более эффективной и, возможно, даже более продуктивной.
Вот шесть полезных советов по сочетаниям клавиш Mac, которые улучшат работу, использование и рабочий процесс MacOS для большинства людей.
1. Используйте нажатия клавиш Spotlight для запуска приложений и файлов
Spotlight — это мощная поисковая система, которая индексирует все на вашем Mac, но ее также можно использовать как сверхбыстрый способ запуска приложений и документов.
Программы для Windows, мобильные приложения, игры - ВСЁ БЕСПЛАТНО, в нашем закрытом телеграмм канале - Подписывайтесь:)
Активируйте Spotlight, нажав Command + пробел.

Введите имя приложения или имя документа, который вы хотите запустить, а затем нажмите «Возврат», чтобы напрямую открыть указанное приложение или файл.
2. Используйте Command+Tab для переключения приложений Mac
Нажмите Command+Tab, и вы мгновенно откроете переключатель приложений, позволяющий быстро переключаться между открытыми приложениями, выбирая значок приложения.

Переключатель приложений также является интерактивным: вы можете выбрать приложение, выбрав его, а затем нажать Q, чтобы выйти из этого приложения.
3. Используйте «Перейти к папке», чтобы перемещаться по файловой системе
В Finder вы можете мгновенно перейти к любой папке или пути к каталогу и легко перемещаться по сложной структуре каталогов с помощью функции «Перейти к папке».
В Finder нажмите Command+Shift+G, чтобы открыть меню «Перейти к папке».

Если у вас есть путь к каталогу, введите его и нажмите «Возврат», чтобы мгновенно перейти к этой папке или каталогу в Finder.
4. Принудительное завершение приложений нажатием клавиши
Нажатие Command+Option+Escape откроет меню принудительного выхода в MacOS, и если приложение когда-либо зависает или перестает отвечать на запросы, может потребоваться принудительное закрытие приложения.

Часто вы можете принудительно выйти из приложения, а затем перезапустить его, чтобы устранить проблему, которая изначально привела к зависанию приложения.
5. Переведите приложения в полноэкранный режим или выведите из него
Иногда вам просто нужно сосредоточиться на одном приложении и не хотите, чтобы все отвлекало. Или, может быть, вы просто предпочитаете полноэкранные приложения.
Command+Control+F перейдет в полноэкранный режим для приложений Mac.

Это же сочетание клавиш также позволяет выйти из полноэкранного режима для большинства приложений Mac.
6. Сделайте снимок экрана
Хотите сделать снимок экрана того, что происходит на экране Mac?
Нажмите Command+Shift+3, чтобы сделать снимок экрана того, что сейчас отображается на экране Mac.
Затем файл снимка экрана попадает на ваш рабочий стол, где вы можете использовать его по своему усмотрению.
Если вы делаете массу снимков экрана на своем Mac, то это только начало. Возможно, вам захочется прочитать больше нажатий клавиш для создания снимков экрана, включая дополнительные сочетания клавиш для запуска различных функций снимков экрана.
–
Что вы думаете об этих сочетаниях клавиш? Есть ли у вас что-нибудь, чем вы часто пользуетесь и что, по вашему мнению, другим было бы полезно знать? Поделитесь своими любимыми сочетаниями клавиш и мыслями об этой статье ниже в комментариях.
Программы для Windows, мобильные приложения, игры - ВСЁ БЕСПЛАТНО, в нашем закрытом телеграмм канале - Подписывайтесь:)