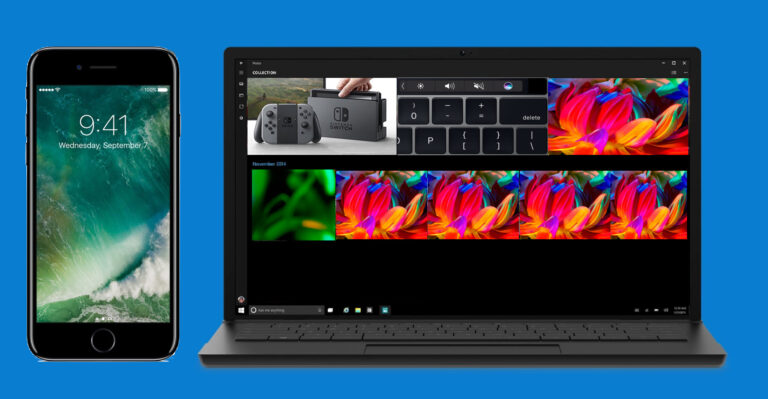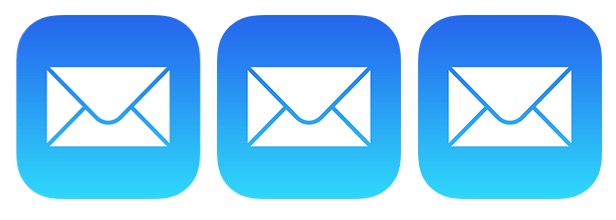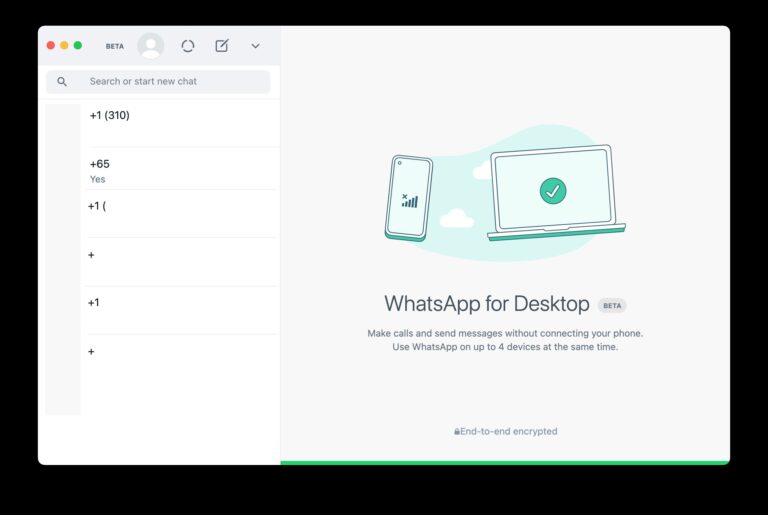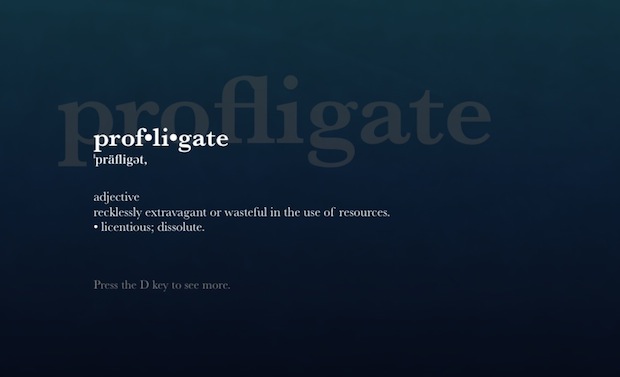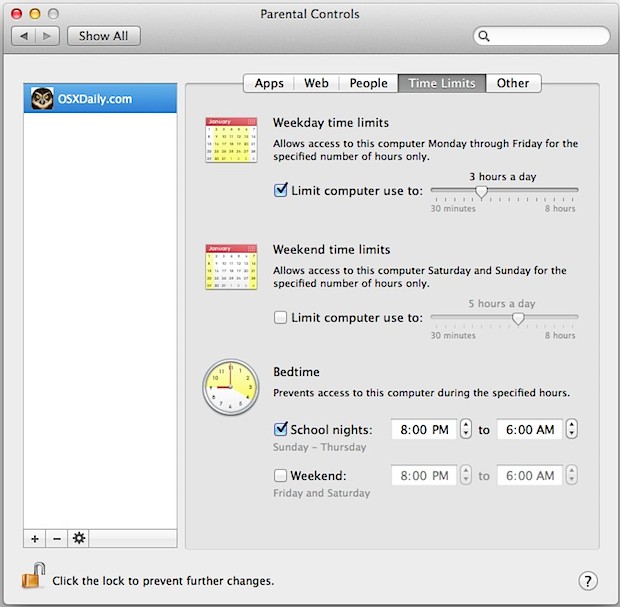2 простых способа сжать изображения на Mac

Сжатие изображений может быть необходимой задачей для многих пользователей Mac, независимо от того, готовятся ли они опубликовать изображение в Интернете, поделиться фотографией по электронной почте или в сообщениях или просто пытаются сжать и уменьшить размер файла изображения. для каких-либо других целей.
Существует несколько способов сжатия изображений на Mac, тем самым уменьшая размер файла изображения, и мы собираемся показать вам два самых простых способа сделать это в MacOS. И что самое приятное, эти два подхода можно объединить, обеспечивая значительное сжатие изображения, которое может значительно уменьшить размер файла изображения. Давайте проверим это.
Важное примечание о сжатии изображений
Сжатие изображений эффективно уменьшает размер файла, часто значительно, но это происходит за счет качества изображения. Чем больше степень сжатия, тем ниже будет качество изображения. Об этом следует помнить, когда вы занимаетесь сжатием изображений, поскольку очень важно найти правильный баланс.
Программы для Windows, мобильные приложения, игры - ВСЁ БЕСПЛАТНО, в нашем закрытом телеграмм канале - Подписывайтесь:)
Доступны также некоторые другие варианты сжатия изображений, которые не имеют очевидной потери качества, но по-прежнему эффективно уменьшают размер файла изображения, например удаление EXIF и метаданных, которые могут уменьшить размер файла, и мы рассматриваем их здесь в этой статье, а также в основном сжатие изображений без потерь. такие варианты, как преобразование изображений в WebP, но важно помнить, что WebP еще не принят и не поддерживается повсеместно.
Как сжать изображения на Mac с помощью предварительного просмотра
Каждая версия MacOS включает приложение Preview — фантастический, но часто упускаемый из виду редактор изображений. Preview также предлагает встроенную функцию сжатия изображений, и ее очень легко использовать. С
- Откройте изображение, которое вы хотите сжать, в приложении «Просмотр» на Mac (Предварительный просмотр — это редактор изображений по умолчанию, поэтому двойной щелчок по фотографии или изображению должен открыть непосредственный просмотр).
- Откройте меню «Файл» и выберите «Экспорт».
- Установите «Формат» на «JPEG».
- Теперь обратите внимание на ползунок «Качество», именно здесь будет происходить большая часть серьезного сжатия изображения, и, вообще говоря, золотая середина находится где-то в диапазоне качества 75–95%. При сжатии около 80% вы можете легко взять файл изображения размером 5 МБ и превратить его в файл изображения размером 800 КБ, который для большинства пользователей выглядит практически идентично!
- Если вас устраивает сжатие изображения, нажмите «Сохранить», чтобы сохранить изображение в выбранном вами месте.



В примере, использованном здесь, несжатый файл изображения цветка размером 8 МБ стал размером 1,6 МБ просто путем преобразования его в JPEG, а затем уменьшился до 532 КБ с помощью ползунка сжатия изображения.

Для получения еще лучших результатов сжатия изображений возьмите изображение, сжатую версию которого вы только что сохранили, из Preview, а затем примените его к следующему трюку с использованием ImageOptim.
Сжимайте изображения без потерь с помощью ImageOptim
ImageOptim — это фантастический бесплатный инструмент, доступный для Mac, который предлагает различные алгоритмы сжатия изображений, которые могут значительно уменьшить размер файла изображения без ущерба для качества изображения. Частью работы Image Optim является удаление метаданных и данных EXIF из файлов изображений, что является приятным бонусом.
- Загрузите ImageOptim бесплатно на свой Mac, если у вас его еще нет (получить это от разработчика здесь)
- Откройте ImageOptim на Mac, затем перетащите изображения, которые вы хотите сжать, в окно ImageOptim.
- Позвольте ImageOptim завершить сжатие изображения, приложение сообщит вам о точной экономии размера файла, достигнутой благодаря его алгоритмам сжатия изображений.

ImageOptim также быстро работает с большинством форматов файлов изображений, хотя вы обнаружите, что сжатие файлов типа JPEG происходит намного быстрее, чем сжатие PNG.
Для получения наилучших результатов сжатия ImageOptim лучше всего работает в сочетании с другими подходами к сжатию изображений, например, с тем, что мы описали ранее в этой статье о преобразовании изображения в JPEG, а затем о дальнейшей доработке процесса сжатия изображения для еще большего уменьшения размера файла. Мы уже давно являемся поклонниками этого приложения, и оно существует уже некоторое время, продолжая предлагать простой, бесплатный и очень простой метод оптимизации изображений для пользователей Mac.
Следуя исходному примеру, изображение цветка размером 8 МБ превратилось в изображение того же цветка размером 488 КБ с качеством, которое визуально выглядело бы одинаково для большинства людей и должно быть незаметно, если вы не увеличиваете масштаб или не смотрите на него. тщательно обработайте изображение в приложении для редактирования фотографий, например Photoshop или Pixelmator.
Сжатие изображений может быть необходимым и желательным, особенно если вы делитесь своими изображениями в Интернете или по электронной почте, поскольку размер файла фотографий будет значительно уменьшен, что ускорит их загрузку или передачу.
Какие инструменты или приложения вы используете для сжатия изображений? Используете ли вы Preview на Mac для сжатия изображений путем экспорта в другой формат файла изображения, например JPEG, и соответствующей настройки качества? Использовать другой подход? Поделитесь своим опытом и мыслями в комментариях!
Программы для Windows, мобильные приложения, игры - ВСЁ БЕСПЛАТНО, в нашем закрытом телеграмм канале - Подписывайтесь:)