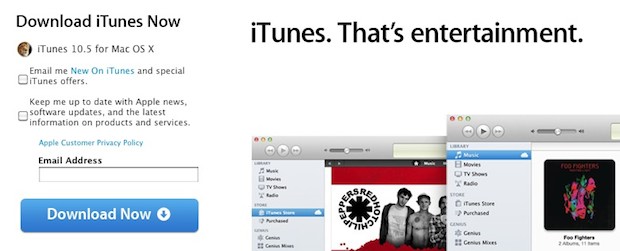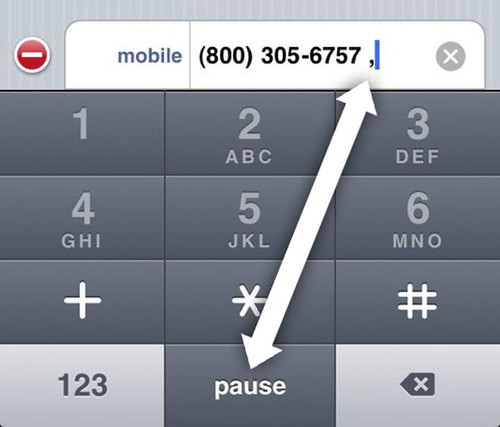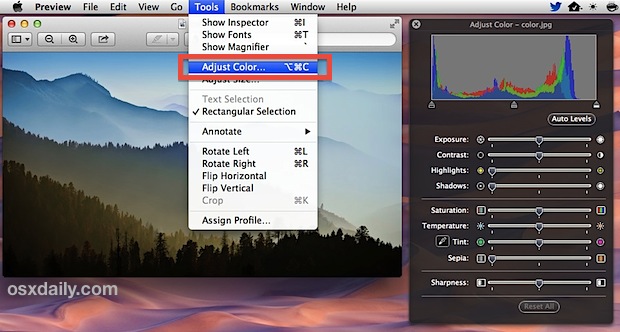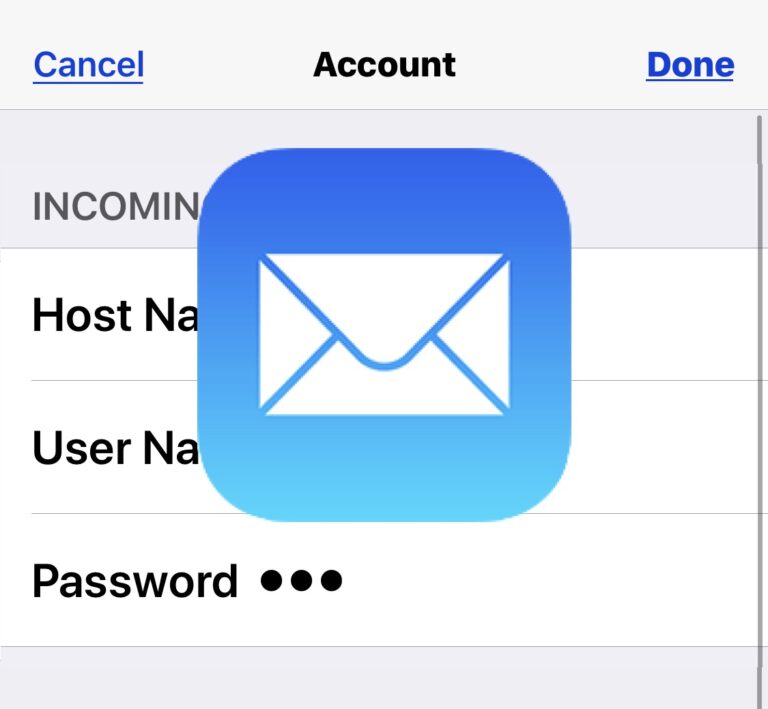Как скопировать путь к файлу в виде текста из Mac Finder в Mac OS X

Опытные пользователи Mac, которым требуется частый доступ к полному пути к файлам в macOS и Mac OS X, могут обратиться к трюку с терминалом перетаскивания или выполнить множество других трюков для копирования пути к элементам, но с Mac OS X 10.11 и новее , есть новая собственная опция копирования пути, встроенная непосредственно в Finder. Как бы то ни было, он скопирует полный путь к файлу или папке прямо в буфер обмена.
Копирование путей к файлам из Mac Finder
Использовать Копировать элемент в качестве пути в Mac OS X Finder действительно просто, вот все, что вам нужно сделать, чтобы скопировать путь к любому элементу прямо в буфер обмена из любого места в файловой системе:
- Перейдите к файлу или папке, путь к которой вы хотите скопировать.
- Щелкните правой кнопкой мыши (или Control + Click, или щелкните двумя пальцами по трекпадам) на файле или папке в Mac Finder.
- Находясь в контекстном меню, нажмите и удерживайте клавишу OPTION, чтобы открыть параметр «Копировать (имя элемента) как путь», он заменяет стандартный параметр «Копировать».
- После выбора путь к файлу или папкам теперь находится в буфере обмена, и их можно вставить куда угодно.
Программы для Windows, мобильные приложения, игры - ВСЁ БЕСПЛАТНО, в нашем закрытом телеграмм канале - Подписывайтесь:)
Скопированный путь всегда является полным, а не относительным.

В качестве примера, выбрав «Копировать (файл) как путь») в примере снимка экрана для файла с именем com.apple.Boot.plist копирует в папку / Library / Preferences / SystemConfiguration / (где хранятся сетевые настройки OS X) скопирует следующий путь к файлу в буфер обмена, который затем можно вставить где угодно:
/Library/Preferences/SystemConfiguration/com.apple.Boot.plist
Это показано на видео ниже:
Хотя этот параметр «Копировать путь», щелкнув правой кнопкой мыши, доступен только в последних версиях OS X, есть и другие способы скопировать путь к файлу во всех версиях Mac OS X, в том числе с помощью сценария Automator, поэтому, если вы не используете последняя и самая лучшая, вы все еще можете получить ту же функцию через меню обслуживания и трюк с Automator.
Если вам часто требуется информация о пути на Mac, два других удобных трюка включают в себя интерактивную панель пути или отображение полного пути в заголовках окна Finder, которая будет отображать полный путь к активной папке, где бы вы ни были находятся в Finder в строке заголовка.
Программы для Windows, мобильные приложения, игры - ВСЁ БЕСПЛАТНО, в нашем закрытом телеграмм канале - Подписывайтесь:)