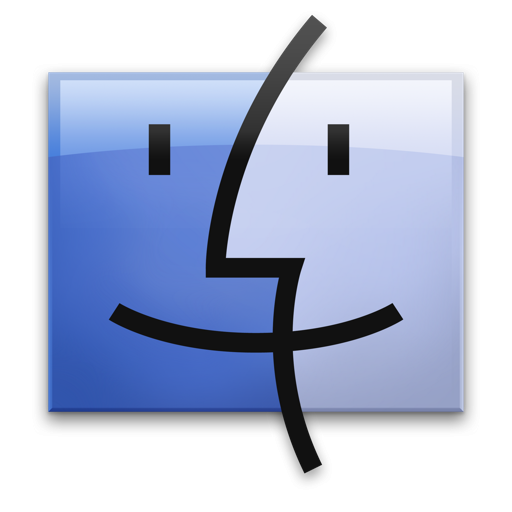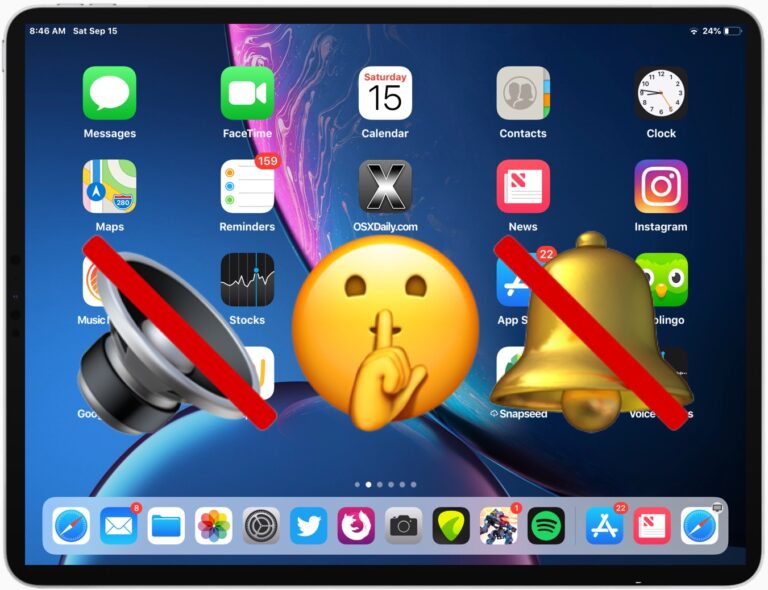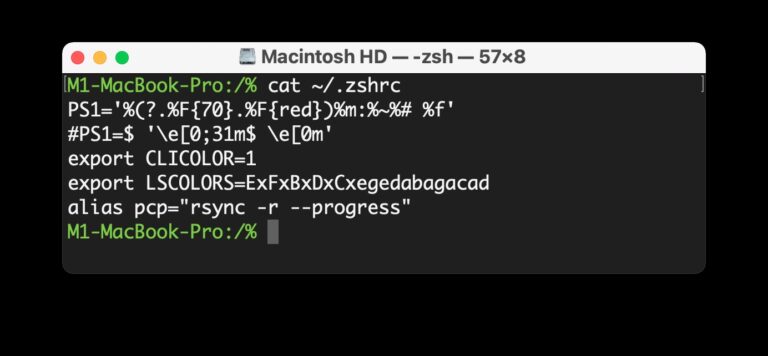Как установить GIF в качестве обоев на iPhone и iPad

Знаете ли вы, что вы можете установить GIF в качестве обоев iPhone или iPad, которые будут анимироваться при нажатии? Конечно, Apple не позволяет вам использовать их в том виде, в каком они есть, но вы можете использовать обходной путь, чтобы наслаждаться любимым анимированным GIF прямо на экране блокировки iPhone.
Обходной путь, который мы собираемся здесь обсудить, включает функцию, которая уже много лет доступна на iPhone и iPad. Мы говорим о «Живых фотографиях», и некоторые из вас, возможно, уже знают, как Apple позволяет устанавливать «Живые фотографии» в качестве обоев для анимации на экране блокировки. Единственное изменение здесь заключается в том, что мы будем использовать GIF вместо реальной Live Photo. Но сначала вам нужно сделать небольшое преобразование, прежде чем вы сможете установить GIF в качестве обоев.
Как установить GIF в качестве обоев на iPhone и iPad
Программы для Windows, мобильные приложения, игры - ВСЁ БЕСПЛАТНО, в нашем закрытом телеграмм канале - Подписывайтесь:)
Мы будем использовать бесплатное стороннее приложение для преобразования вашего GIF в Live Photo, прежде чем вы начнете устанавливать его в качестве обоев. Итак, давайте проверим необходимые шаги:
- Зайдите в App Store и установите Конвертировать GIF с помощью PicCollage на вашем iPhone или iPad. Откройте приложение, чтобы начать.

- Затем вам нужно выбрать GIF из вашей библиотеки фотографий.

- Здесь вы сможете обрезать GIF при необходимости. Нажмите на значок загрузки в правом нижнем углу, чтобы продолжить преобразование.

- Теперь выберите «Живое фото» для типа «Сохранить как», установите «Разрешение» на «Высокое» для максимального качества, а затем нажмите «Сохранить», чтобы добавить преобразованное изображение в свою библиотеку.

- Перейдите в «Настройки» на главном экране вашего iPhone или iPad. Прокрутите вниз и нажмите «Обои», чтобы продолжить.

- Здесь нажмите на опцию «Выбрать новые обои», расположенную прямо вверху.

- Теперь выберите альбом «Живые фото» и выберите живую фотографию, которую вы только что преобразовали с помощью приложения.

- После выбора вы сможете просмотреть свою новую живую фотографию, просто нажав на нее и удерживая. Нажмите «Установить», чтобы получить доступ к дополнительным параметрам.

- Вы можете установить его в качестве обоев главного экрана, обоев экрана блокировки или и того, и другого. Выберите желаемый вариант, чтобы завершить процедуру.

Это был последний шаг. Вы успешно научились использовать GIF-файлы в качестве обоев на своем устройстве iOS / iPadOS, просто убедитесь, что сначала конвертировали их в Live Photos.
Здесь важно отметить, что ваши новые обои будут анимироваться только на экране блокировки, они останутся неподвижным изображением на главном экране. Вам также потребуется долгое нажатие на дисплей для воспроизведения анимации обоев. Поэтому, если вы ожидали, что ваш GIF-файл будет автоматически зацикливаться всякий раз, когда вы находитесь на экране блокировки, мы очень не хотим сообщать вам, что это так близко, насколько вы можете сейчас.
Некоторые из вас, возможно, пытались установить GIF в качестве обоев прямо из меню выбора обоев. К сожалению, при этом в качестве обоев будет установлена только неподвижная версия вашего GIF-изображения, и она не будет анимироваться при нажатии на экран. Только Live Photos делают анимацию, и именно поэтому важно сначала конвертировать GIF. Точно так же вы можете установить видео в качестве обоев на свой iPhone и iPad.
Учитывая, что вы прошли через все это только для того, чтобы персонализировать свое устройство по своему вкусу, вы также можете захотеть узнать, как автоматически менять обои на iPhone с помощью приложения Shortcuts. Вы можете выбрать несколько своих любимых фотографий и настроить iPhone на своевременное переключение между ними.
Это, очевидно, ориентировано на iPhone, но если вы пользователь Mac, вы можете получить аналогичный эффект, используя анимированный GIF в качестве заставки на компьютере, за исключением того, что на Mac он будет постоянно зацикливаться.
Вы конвертировали свои GIF-файлы в Live Photos для использования в качестве анимированных обоев? Что вы думаете об этом полезном обходном пути? Вы хотите, чтобы iOS поддерживала анимированные GIF-файлы прямо в качестве обоев? Знаете ли вы какие-нибудь другие способы установить GIF в качестве обоев? Делитесь своими знаниями и мыслями в комментариях.
Программы для Windows, мобильные приложения, игры - ВСЁ БЕСПЛАТНО, в нашем закрытом телеграмм канале - Подписывайтесь:)