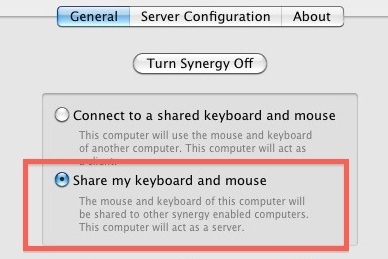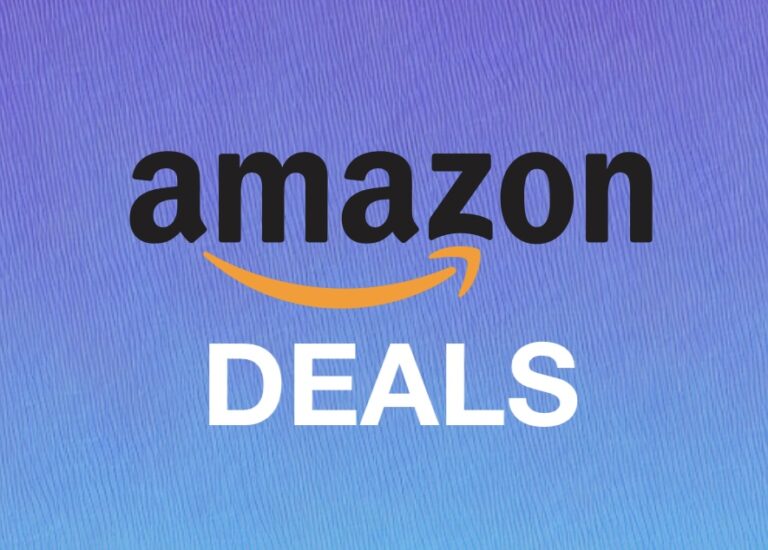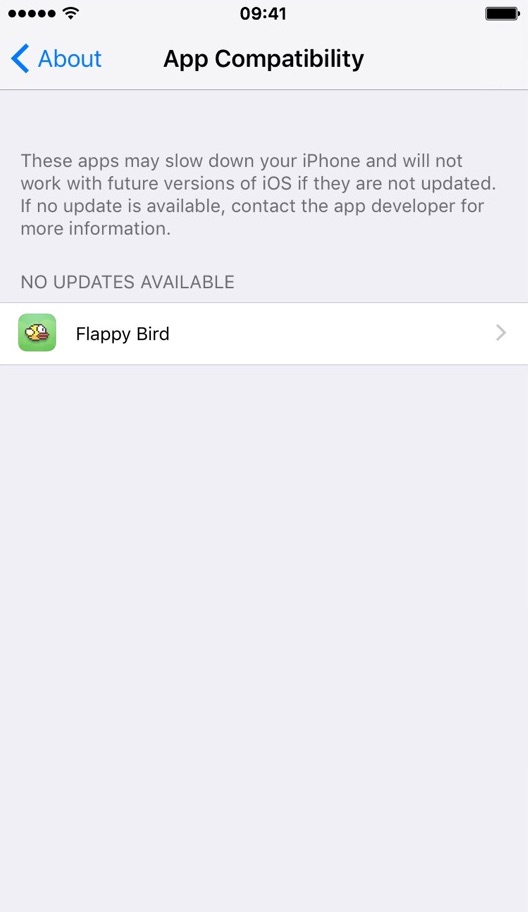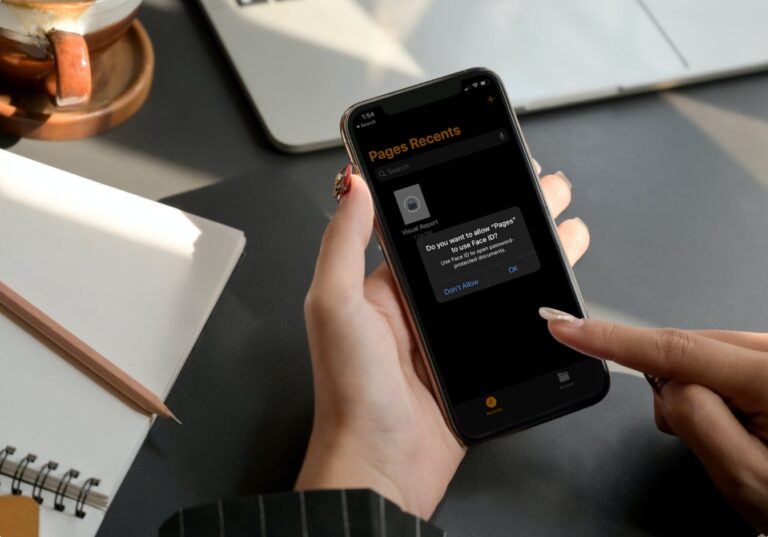Как включить темный режим в MacOS (Big Sur, Catalina, Mojave)

Тема Dark Mode, доступная в современных версиях macOS, предлагает уникальный визуальный интерфейс и среду рабочего стола для работы, переводя почти все экранные визуальные элементы в темно-серый и черный цвета. Для многих пользователей Mac тема Dark – это, пожалуй, самая популярная новая функция, появившаяся в MacOS Mojave, Catalina и Big Sur, а новая тема пользовательского интерфейса может быть единственной причиной того, что некоторые пользователи Mac обновляют системное программное обеспечение до последней версии.
Вы можете легко включить тему темного режима в MacOS при первоначальной настройке MacOS, или вы можете переключаться между темным режимом и внешним видом в светлом режиме в любое время, настроив системные настройки Mac OS.
Программы для Windows, мобильные приложения, игры - ВСЁ БЕСПЛАТНО, в нашем закрытом телеграмм канале - Подписывайтесь:)
Обратите внимание, что для включения темного режима в MacOS требуется macOS Mojave 10.14 или новее, так как более ранние версии не поддерживают полную темную визуальную тему *.
Как включить тему темного режима на Mac
- Откройте меню Apple и выберите «Системные настройки».
- Выберите панель управления «Общие».
- В самом верху общих настроек найдите раздел «Внешний вид» и выберите «Темный».
- Когда закончите, закройте Системные настройки

Визуальные различия между темным режимом и светлым режимом разительны и сразу же очевидны.
Как бы то ни было, тема темного режима очень темная. Ушли в прошлое яркие белые и светло-серые цвета, которые некоторое время были стандартным внешним видом MacOS, поскольку они в основном инвертированы в черный и глубокий темно-серый. Многим пользователям действительно нравится внешний вид темного режима в Mac OS, особенно для тех, кто работает ночью или в тускло освещенном месте, или если вам просто кажется, что интерфейс яркого белого света отвлекает или бросает взгляд.

Вы также заметите, что фоновое изображение обоев меняется в зависимости от того, используете ли вы темную или светлую тему, хотя вы также можете изменить изображения обоев отдельно в любое время.
Точно так же тема режима Light очень светлая. Благодаря множеству ярких серых и ярких белых визуальных элементов, это было стандартным внешним видом MacOS в течение некоторого времени в том или ином отношении (Mac OS X за эти годы имела несколько различных визуальных тем, от цвета морской волны до матового металла и далее, с самое последнее узнаваемое изменение внешнего вида пользовательского интерфейса, появившееся в Йосемити как яркая светлая тема и с опцией темной темы, появившейся в Мохаве).

Вы можете перейти с темной темы на светлую в любое время, перейдя в общие настройки системы и отрегулировав оттуда, и эффект всегда будет немедленным, не требуя перезагрузки системы или чего-либо в этом роде. Все на экране просто перерисовывается либо в темный вид, либо в светлый, в зависимости от того, какой интерфейс установлен пользователем.
Есть несколько других настроек, которые могут повлиять на то, как темный вид или светлый вид может выглядеть в Mac OS, включая отключение эффектов прозрачности в интерфейсе Mac OS, если вы используете настройку увеличения контрастности, и настройку цвета выделения для выбранного на экране. Даже ваши обои могут также изменить внешний вид светлых и темных изображений, если на Mac включены эффекты прозрачности.
Как включить светло-серую тему на Mac (внешний вид по умолчанию)
- Откройте меню Apple и выберите «Системные настройки».
- Выберите панель управления «Общие».
- В самом верху общих настроек найдите раздел «Внешний вид» и выберите «Свет».
- Когда закончите, закройте Системные настройки

Предпочитаете ли вы тему светлого режима или тему темного режима, или, возможно, и то, и другое, в зависимости от настроек, в которых вы работаете, или времени суток, это полностью вопрос личных предпочтений. Вы всегда можете попробовать другую настройку внешнего вида и, если она вам не нравится, переключиться обратно.
* Обратите внимание, что в macOS High Sierra есть очень сломанная темная тема, которую можно включить, но это не рекомендуется, в то время как другие предыдущие версии MacOS могут включать темную строку меню и темный внешний вид док-станции в Mac OS X, хотя темный вид не будет перейти к другим элементам пользовательского интерфейса на Mac.
У вас есть интересная информация или уловки, связанные с темной темой и светлой темой в Mac OS? Делитесь с нами в комментариях!
Программы для Windows, мобильные приложения, игры - ВСЁ БЕСПЛАТНО, в нашем закрытом телеграмм канале - Подписывайтесь:)