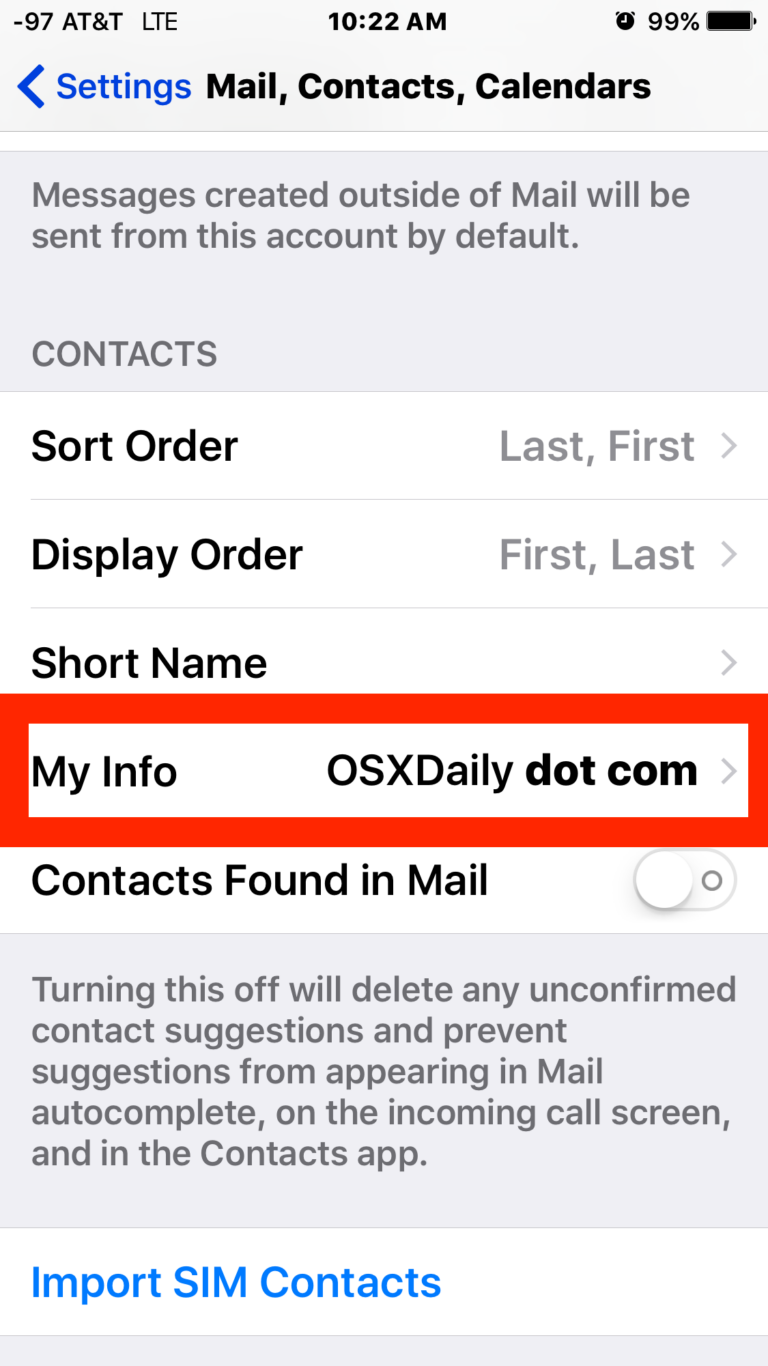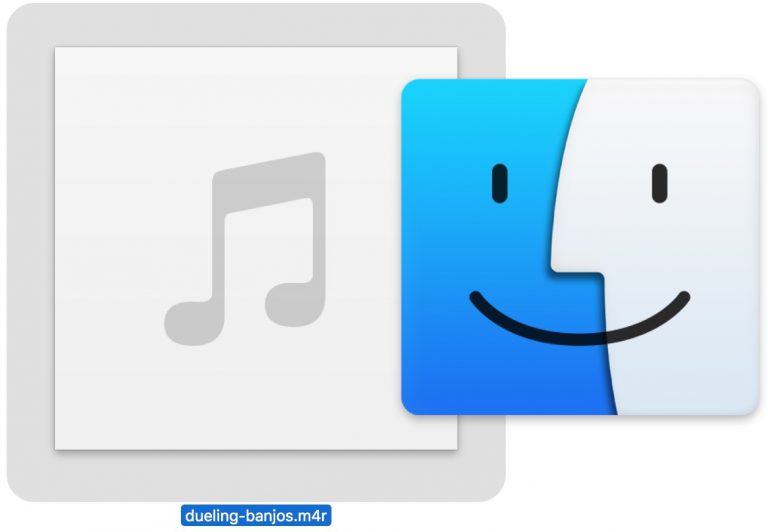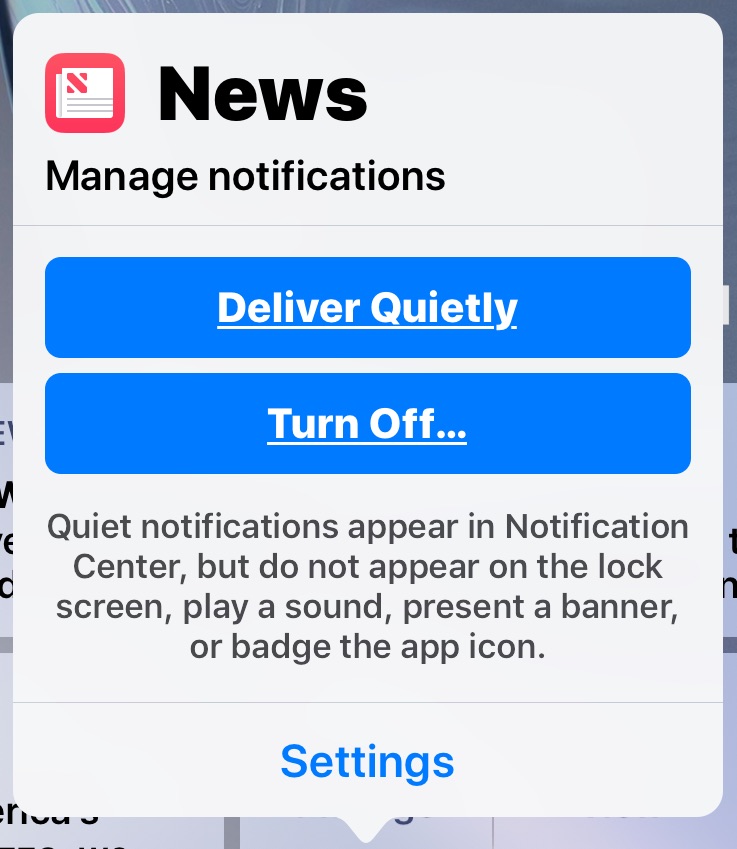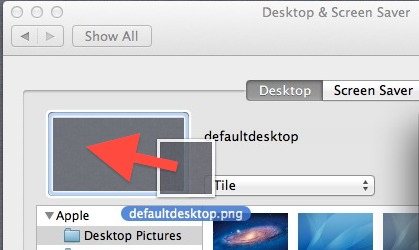Как использовать одну клавиатуру и мышь между несколькими компьютерами Mac и компьютерами

Хотите использовать одну клавиатуру и мышь на нескольких компьютерах Mac? Как насчет использования клавиатуры и мыши, подключенных к вашему Mac, для управления дополнительным ПК под управлением Windows или Linux, и даже возможности обмена копированием и вставкой данных между различными операционными системами? Вы можете сделать это с помощью отличного бесплатного инструмента под названием Synergy, и настроить его проще, чем вы думаете.
Требования
- Mac OS X: Скачать SynergyKM (бесплатно) и установите его на все задействованные Mac
- Windows и Linux (необязательно): скачать клиент Synergy (бесплатно), если вы хотите использовать клавиатуру и мышь совместно с ПК
- Каждый компьютер должен быть в одной локальной сети.
Убедитесь, что SynergyKM и Synergy установлены на каждом компьютере, между которыми вы хотите использовать клавиатуру и мышь. Поддерживаются почти все основные операционные системы, включая Mac OS X Snow Leopard, OS X Lion, OS X Mountain Lion, Windows XP через Windows 7, Ubuntu Linux, Fedora Linux и другие, но это пошаговое руководство будет охватывать установку SynergyKM из Точка зрения Mac. Единственное различие при подключении машины Windows или Linux – это соответствующий интерфейс, используемый для настройки соединения.
Программы для Windows, мобильные приложения, игры - ВСЁ БЕСПЛАТНО, в нашем закрытом телеграмм канале - Подписывайтесь:)
Для целей этого пошагового руководства мы определим основной Mac с подключенными клавиатурой и мышью как «хост-сервер», а любые подключенные компьютеры Mac, использующие эту клавиатуру и мышь, как «клиент». Это многоэтапный процесс настройки, начиная с хост-сервера и переходя оттуда к каждому клиенту.
Совместное использование одной мыши и клавиатуры между несколькими компьютерами Mac с помощью SynergyKM
С хост-сервера:
- Откройте Системные настройки и щелкните панель управления «SynergyKM».
- В разделе «Общие» выберите «Поделиться моей клавиатурой и мышью» и нажмите кнопку «Включить синергию».
- Теперь перейдите на вкладку «Конфигурация сервера», здесь вы настроите расположение и ориентацию каждого компьютера.
- Щелкните значок [+] кнопку для добавления компьютеров. Сначала добавьте хост-сервер и назовите его после имени сетевого общего доступа компьютеров (пример: MacBookPro), затем добавьте дополнительные экраны, при необходимости, назвав каждый после соответствующих имён общего сетевого ресурса, и разместите их в соответствии с их физическим расположением.
- На компьютере хост-сервера убедитесь, что Synergy включен на вкладке Общие, а затем перейдите к клиентским компьютерам.


Статус хост-сервера теперь должен ждать клиентских подключений.
С клиентских компьютеров:
- Откройте Системные настройки и щелкните панель управления «SynergyKM».
- Перейдите на вкладку «Общие» и выберите «Подключиться к общей клавиатуре и мыши».
- Щелкните вкладку «Конфигурация клиента» и введите имя хоста сервера (пример: MacBookPro), в качестве альтернативы вы можете ввести IP-адрес хост-машины.
- Вернитесь на вкладку «Общие» и нажмите «Включить синергию».

В поле «Статус», отображаемом внизу хоста SynergyKM и клиентских машин, должно быть указано «Подключено».
Это оно! Теперь вы можете перемещать курсор мыши между каждым компьютером. Управление с клавиатуры следует за курсором, как и за буфером обмена. Заставки обычно синхронизируются, как и пробуждение каждого Mac из заставки, хотя пароль необходимо вводить на каждом отдельном Mac, если используется экран блокировки.
Очень важно дать каждой записи имя, соответствующее имени общего доступа к сети. Найдите имена, щелкнув панель «Общий доступ» в Системных настройках на каждом Mac, она будет рядом с «Имя компьютера». Если у вас возникают проблемы с настройкой или подключениями, это почти наверняка связано с именованием хост-сервера или клиентов.
Если у вас есть iPad, но нет дополнительных Mac или ПК, вы можете аналогичным образом использовать стороннее приложение Air Display, хотя оно в основном просто расширяет рабочий стол.
Верхнее изображение Mac заимствовано из прошлой публикации о настройках Mac.
Обновление: у некоторых пользователей возникают проблемы с настройкой SynergyKM в качестве сервера в OS X Lion. Если у вас возникли проблемы с его настройкой, вы можете попробовать ограничить машину Lion функцией клиента, а не сервером, и запустить сервер либо на ПК, либо на другой версии Mac OS X. В качестве альтернативы вы также можете использовать Teleport, но Teleport может использовать клавиатуру только на Mac.
Программы для Windows, мобильные приложения, игры - ВСЁ БЕСПЛАТНО, в нашем закрытом телеграмм канале - Подписывайтесь:)