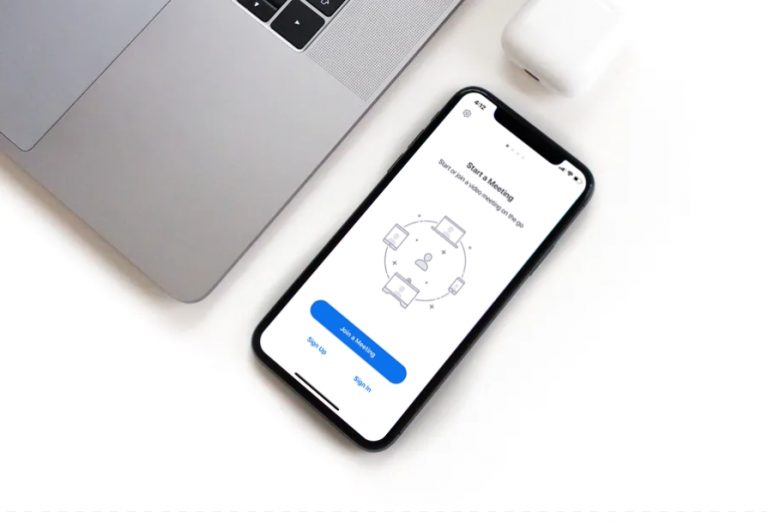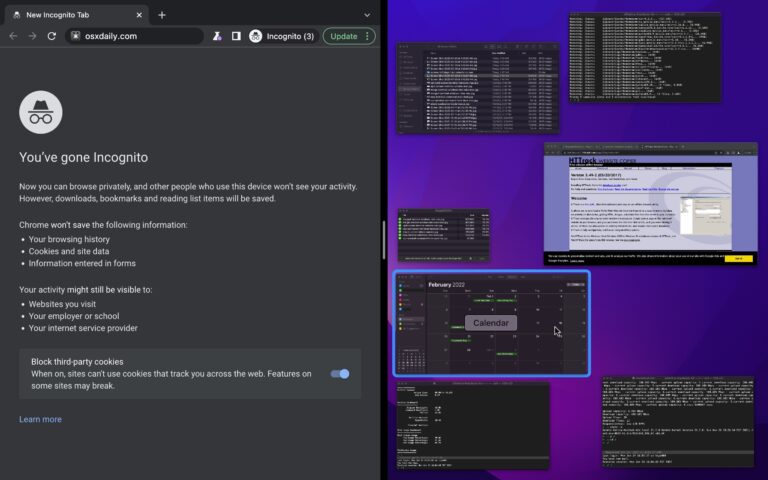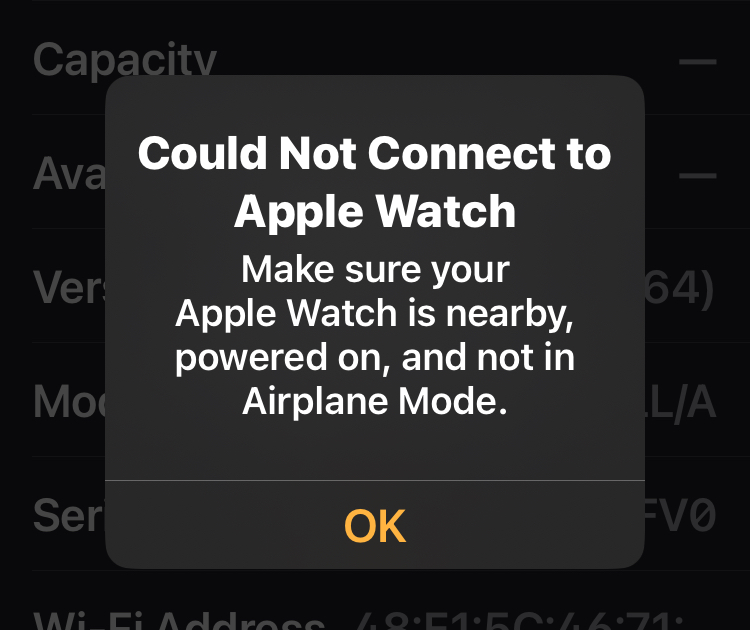Как сохранить резервную копию всех писем Gmail на свой компьютер

Используете ли вы Gmail в качестве предпочитаемого почтового сервиса? Если да, хотите ли вы сохранить копии всех писем, которые вы получили и отправили через Gmail до этой даты, локально на вашем компьютере, устройстве или жестком диске? К счастью, довольно легко сохранить резервную копию всех ваших электронных писем из Gmail, и вы можете сделать это с любого устройства, будь то Mac, ПК с Windows, iPhone, iPad или Android.
Все электронные письма, которые вы отправляете и получаете через Gmail, надежно хранятся на облачных серверах Google. Однако, если ваша учетная запись будет скомпрометирована или станет недоступной по какой-либо причине, вы можете потерять доступ ко всем электронным письмам и, возможно, даже к важным личным и деловым разговорам, которые вы вели. Из-за этого вы также можете потерять свои ценные контакты и их адреса электронной почты. Вот почему простое сохранение резервной копии ваших данных Gmail может пригодиться, если вы когда-нибудь окажетесь в такой ситуации или если вы просто тот тип людей, которым нравится иметь локальную резервную копию своих данных, а не просто полагаться на облачные сервисы.
Читайте дальше, и мы расскажем, как вы можете сохранить резервную копию всех ваших электронных писем Gmail.
Как сохранить локальную резервную копию всех писем Gmail в хранилище вашего компьютера
Программы для Windows, мобильные приложения, игры - ВСЁ БЕСПЛАТНО, в нашем закрытом телеграмм канале - Подписывайтесь:)
Мы будем использовать Google Takeout, чтобы получать копии всех ваших электронных писем из Gmail. Неважно, какое устройство вы используете, если у вас есть доступ к веб-браузеру. Просто следуйте инструкциям ниже, чтобы начать.
- Направляйтесь к вынос.google.com и войдите в свою учетную запись Google. Затем вам нужно нажать на опцию «Отменить выбор всего», расположенную справа вверху. Это связано с тем, что также выбираются ваши данные из других сервисов Google.

- Теперь прокрутите вниз и установите флажок рядом с «Почта». Затем нажмите «Все почтовые данные включены», чтобы настроить данные, которые вы хотите загрузить.

- Здесь вы можете либо получить копию всех электронных писем, либо выбрать определенные папки по своему усмотрению. Когда вы закончите с выбором, нажмите «ОК» внизу.

- Прокрутите страницу вниз до самого низа и нажмите «Следующий шаг», как показано на скриншоте ниже.

- Теперь вы сможете выбрать способ доставки. По умолчанию вы получите ссылку для скачивания данных Gmail по электронной почте. Кроме того, вы можете выбрать максимальный размер загружаемого файла, после чего он будет разделен на несколько файлов. Нажмите «Создать экспорт», когда будете готовы.

- Теперь вам просто нужно подождать, пока файл не будет готов. Это может занять от нескольких часов до нескольких дней, в зависимости от размера ваших данных Gmail. Однако вы получите электронное письмо, когда экспорт будет завершен.

Ну вот. Теперь вы узнали, как сохранить локальную резервную копию всех ваших писем в Gmail. Это было не слишком сложно, верно?
Имейте в виду, что загружаемый файл будет в сжатом формате ZIP. Вам нужно сначала извлечь его, прежде чем вы сможете получить доступ ко всем данным. Если вы используете Mac, вы можете легко открыть zip-файл, дважды щелкнув его в Finder, а если вы используете Safari на своем iPhone или iPad для загрузки этих данных Gmail, вы можете использовать приложение «Файлы», чтобы распаковать архив. файл. Пользователи Windows должны иметь возможность распаковывать непосредственно в проводнике Windows.
Аналогичным образом, если вы воспользуетесь преимуществами других сервисов Google, таких как YouTube, Google Maps, Google Play и т. д., вы сможете аналогичным образом получить копию своих данных, хранящихся на этих платформах.
Еще один способ сделать резервную копию вашей электронной почты — настроить автоматическую пересылку для вашей учетной записи Gmail. Как следует из названия, это автоматически перенаправит все входящие электронные письма на другой адрес. Однако вы можете создавать резервные копии только тех писем, которые вы получили с помощью этого метода, а не тех, которые вы отправляете.
Мы надеемся, что вы смогли получить копии всех писем, которые вы отправили и получили в своей учетной записи Gmail. Что вы думаете об использовании Google Архиватора для локального резервного копирования данных на компьютер или устройство? Поделитесь своим ценным мнением и опытом в разделе комментариев ниже, и если у вас есть альтернативный метод, сообщите нам об этом.
Программы для Windows, мобильные приложения, игры - ВСЁ БЕСПЛАТНО, в нашем закрытом телеграмм канале - Подписывайтесь:)