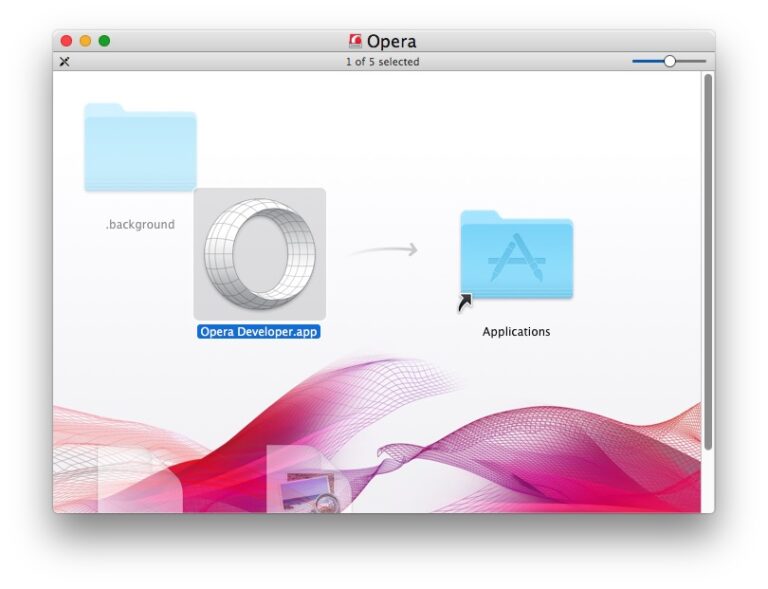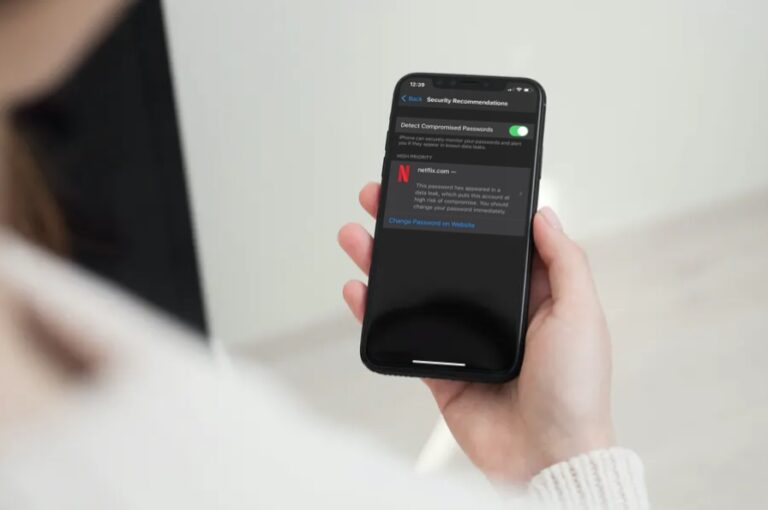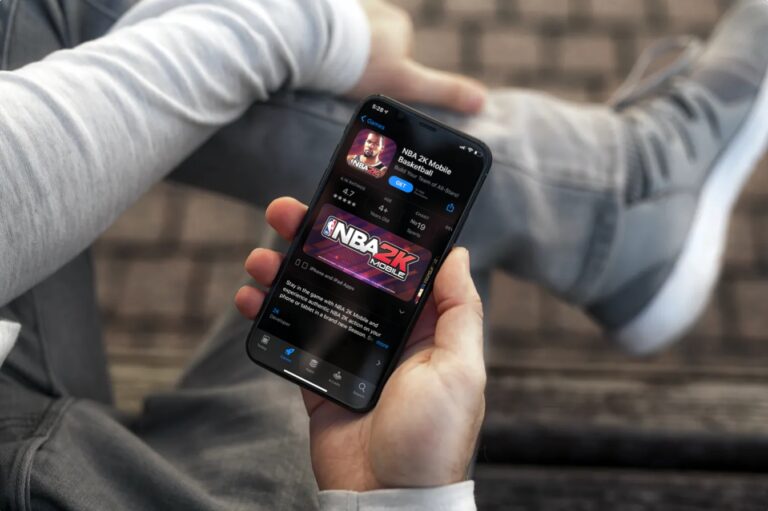Как разделить экран на Mac

Искусственный интеллект поможет тебе заработать!
Использование разделенного экрана на Mac стало проще, чем когда-либо прежде, в последних версиях MacOS, включая macOS Monterey, Big Sur и Catalina. Вы можете практически мгновенно разделить экран на два разных приложения или на два окна одного и того же приложения. Возможно, вы хотите, чтобы два окна браузера располагались рядом друг с другом, или чтобы окно браузера отображалось на разделенном экране с помощью текстового редактора, или на разделенном экране электронной почты с календарем. Какими бы ни были ваши потребности в использовании режима разделения экрана Mac, его легко использовать, как только вы узнаете, как он работает.
Использование разделенного экрана на Mac
- Откройте два приложения или окна, которые вы хотите разделить на Mac, если вы еще этого не сделали.
- Нажмите и удерживайте зеленую кнопку максимизации, чтобы появилось меню, затем выберите «Разместить окно слева от экрана» или «Разместить окно справа от экрана», если вы хотите, чтобы приложение отображалось слева или справа на разделенном экране Mac.
- Теперь используйте селектор управления полетами, чтобы выбрать другое окно или приложение, с которым вы хотите разделить экран, и щелкните по нему.
- Режим разделения экрана теперь активен на Mac с двумя выбранными вами окнами или приложениями.

Программы для Windows, мобильные приложения, игры - ВСЁ БЕСПЛАТНО, в нашем закрытом телеграмм канале - Подписывайтесь:)


Это просто или как?
В этом примерном снимке экрана веб-браузер Google Chrome находится в режиме разделения экрана с приложением «Календарь».
Доступ к док-станции и строке меню в режиме разделения экрана Mac
Как видите, и строка меню, и док-станция скрываются в режиме разделения экрана в macOS.
Вы можете получить доступ к строке меню в режиме разделения экрана, перетащив курсор в верхнюю часть экрана Mac.
Вы можете получить доступ к Dock из режима разделения экрана, перетащив курсор в нижнюю часть экрана Mac.
Выход из разделенного экрана на Mac
Выйти из разделенного экрана на Mac тоже легко.
Просто переместите курсор мыши в верхнюю часть экрана, затем снова нажмите на зеленую кнопку окна.
Другое окно или приложение может оставаться в полноэкранном режиме после выхода из разделенного экрана, но вы можете выйти из него, также вернув курсор в верхнюю часть экрана, а затем снова нажав зеленую кнопку окна.
Этот подход к разделению экрана на Mac использует относительно новую систему листов для многозадачности, которая работает примерно так же, как работает режим разделенного экрана на iPad, и немного отличается от разделенного просмотра в полноэкранном режиме в более старых версиях Mac OS.
Конечно, вы всегда можете просто изменить размер двух окон так, чтобы они располагались рядом друг с другом, и вы даже можете быть более точным в размещении окон, используя привязку окон, которая позволяет размещать окна рядом друг с другом с точностью, но если вы используете При приближении к окну вы по-прежнему будете видеть строку меню и док-станцию, тогда как настоящий режим разделения экрана на Mac скрывает как строку меню, так и док-станцию, пока курсор не будет перемещен в верхнюю или нижнюю часть экрана.
Используете ли вы разделенный экран на Mac для одновременного использования двух приложений или используете традиционный оконный метод простого изменения размера двух (или более) окон, чтобы они располагались рядом друг с другом? Что вы думаете о режиме разделения экрана на Mac? Дайте нам знать в комментариях свои мысли об этой функции, и если у вас есть какие-либо связанные советы.
Программы для Windows, мобильные приложения, игры - ВСЁ БЕСПЛАТНО, в нашем закрытом телеграмм канале - Подписывайтесь:)