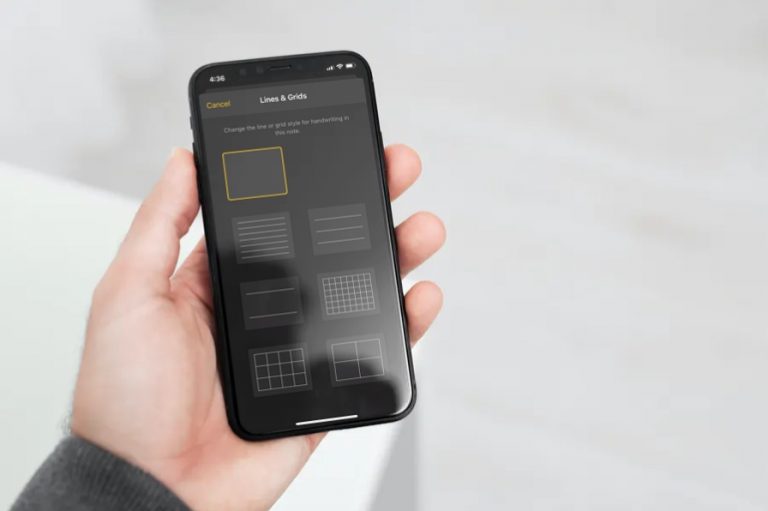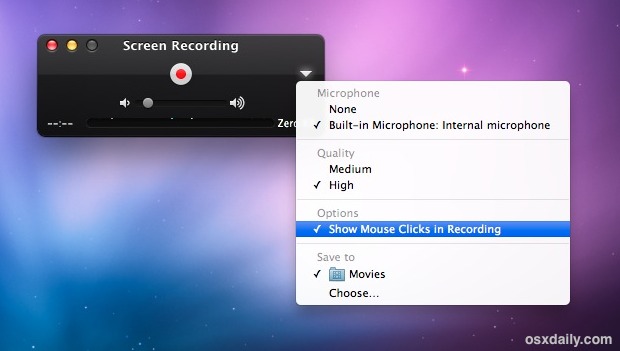Как настроить, провести и присоединиться к конференции Zoom на iPhone и iPad

Искусственный интеллект поможет тебе заработать!
Zoom – это решение для видеоконференцсвязи, которое позволяет людям легко настраивать, размещать и присоединяться к видеочатам для удаленных встреч, работы или даже просто общественных мероприятий.
Программы для Windows, мобильные приложения, игры - ВСЁ БЕСПЛАТНО, в нашем закрытом телеграмм канале - Подписывайтесь:)
Если вы пользователь iPhone или iPad, а также один из бесчисленных людей, которые в настоящее время работают из дома в период блокировки COVID-19, вам будет приятно узнать, что Zoom упрощает видеоконференции. И даже без вспышки COVID-19 использовать Zoom для групповых видеоконференций и рабочих встреч легко и удобно.
Сегодня доступно несколько приложений для видеоконференцсвязи, но Zoom в первую очередь ориентирован на существующие компании и учреждения. Поскольку многие школы и колледжи закрываются из-за глобальной пандемии, несколько учебных заведений даже начали онлайн-классы с помощью Zoom, поскольку он способен принимать до 100 участников в течение 40 минут даже в бесплатном плане.
Вы пытаетесь организовать встречу Zoom или присоединиться к ней со своего устройства iOS или ipadOS? Здесь мы обсудим, как настроить, организовать встречу Zoom и присоединиться к ней на iPhone и iPad.
Как настроить, организовать и присоединиться к конференции Zoom на iPhone и iPad
Прежде чем продолжить процедуру, вам необходимо: установить Zoom из Apple App Store. После того, как на вашем устройстве установлено приложение Zoom, выполните необходимые шаги, чтобы правильно организовать или принять участие в совещании Zoom на вашем устройстве iOS или iPadOS:
- Откройте приложение Zoom на вашем iPhone или iPad.

- Выберите «Зарегистрироваться», если у вас нет учетной записи Zoom. Стоит отметить, что вам действительно не нужна учетная запись, чтобы присоединиться к конференции Zoom. Однако это необходимо, если вы его размещаете.

- Теперь введите свое имя, адрес электронной почты и нажмите «Зарегистрироваться» в правом верхнем углу экрана.

- Вы получите электронное письмо с подтверждением для активации вашей учетной записи Zoom. Просто выберите «Активировать учетную запись» и введите предпочтительный пароль для создания учетной записи.

- Теперь вы увидите множество различных опций, когда откроете приложение Zoom. Вы можете проводить собрания, присоединяться к ним и планировать их прямо на своем iPhone или iPad. Кроме того, вы также сможете показать участникам свой экран. Чтобы организовать встречу, выберите «Новая встреча».

- Здесь убедитесь, что переключатель «Использовать персональный идентификатор встречи» включен, а затем нажмите «Начать встречу».

- Это запустит камеру вашего iPhone или iPad и начнет встречу Zoom. Здесь вы сможете увидеть участников, поделиться контентом и многое другое. Просто нажмите «Конец», чтобы выйти из встречи.

- Если вы хотите присоединиться к собранию Zoom, вернитесь в главное меню и выберите «Присоединиться».

- Вам нужно будет ввести идентификатор встречи, который вам предоставил организатор, а затем нажать «Присоединиться». Кроме того, вы также можете присоединиться к встрече с личным именем ссылки.

Теперь вы знаете, как проводить собрания Zoom и присоединяться к собранию Zoom прямо со своего iPhone или iPad. Довольно просто, правда?
Как упоминалось ранее, Zoom обычно нацелен на бизнес, образование и институциональную работу, но многие люди также используют его в частном порядке. Конечно, если у вас есть iPhone, iPad или Mac, вы также можете использовать эти устройства изначально для видеочатов, но если вы незнакомы, вы узнаете об использовании групповых вызовов FaceTime на iPhone и iPad для группового видеочата и о том, как совершать групповые видеозвонки FaceTime на Mac.
Если у вас несколько устройств iOS и iPadOS, вы можете использовать одно из них для записи видео, а другое – для демонстрации контента участникам. Эта функция может пригодиться во время онлайн-лекции или презентации.
Zoom предлагает как бесплатные, так и платные планы подписки. В бесплатном тарифном плане предусмотрено 40-минутное ограничение на групповые собрания, и в нем могут разместиться до 100 участников. Если вам нужен более длительный лимит на собрания Zoom, вам необходимо подписаться на план Pro, который стоит 14,99 долларов в месяц и позволяет проводить 24-часовые собрания. Кроме того, бизнес-план за 19,99 долларов в месяц позволит вам принять до 300 участников на одной встрече.
Хотя Zoom был доступен уже некоторое время, в последнее время эта услуга стала популярной среди предприятий, медицинских учреждений, средних школ и студентов колледжей, поскольку компании и образовательные учреждения прибегают к онлайн-встречам и классным комнатам из-за массовой глобальной вспышки COVID-19. . Какой бы ни была причина, Zoom может работать на важных встречах, так как многие люди остаются дома, чтобы учиться или работать.
Удалось ли вам без проблем провести встречу Zoom или присоединиться к ней на iPhone или iPad? Как это соотносится с другими популярными решениями для видеоконференцсвязи Skype, Slack, Hangouts и другими? Сообщите нам свои мысли и мнения в разделе комментариев ниже.
Программы для Windows, мобильные приложения, игры - ВСЁ БЕСПЛАТНО, в нашем закрытом телеграмм канале - Подписывайтесь:)