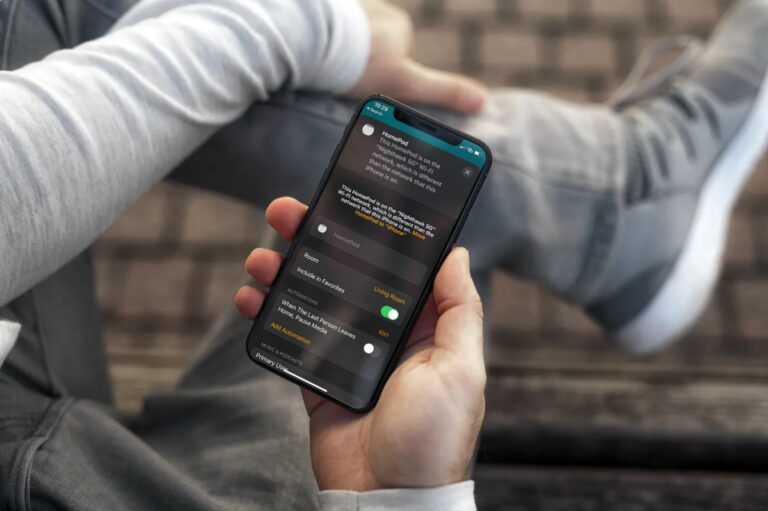Как включить общий доступ к файлам в MacOS Ventura и Sonoma

Общий доступ к файлам — одна из основных функций практически каждого сетевого компьютера, и если у вас есть Mac в локальной сети, вам может быть интересно, как вы можете беспрепятственно обмениваться файлами по локальной сети с другими компьютерами Mac, ПК с Windows и Linux. ПК. Благодаря поддержке MacOS для SMB и общего доступа к файлам Windows вы можете легко обмениваться файлами и сетью на Mac с другими компьютерными операционными системами.
Мы покажем вам, как вы можете включить общий доступ к файлам на вашем Mac под управлением macOS Ventura или новее.
Вы можете подумать, что настройки общего доступа к файлам будут храниться в настройках сети в MacOS Ventura, но вы ошибаетесь. Вместо этого, как и многие другие настройки в системных настройках MacOS Ventura, он спрятан в «Общих» настройках в области дополнительных настроек под названием «Общий доступ».
Как включить общий доступ к файлам в MacOS Ventura или более поздней версии
- Перейдите в меню Apple и выберите «Системные настройки».
- Перейти к «Общим»
- Выберите «Общий доступ»
- Переключите переключатель общего доступа к файлам в положение ON.
- Затем нажмите крошечную кнопку (i), чтобы получить доступ к дополнительным настройкам общего доступа к файлам MacOS, включая пользовательские настройки, а также указать, следует ли использовать SMB и следует ли включать общий доступ к файлам Windows для определенных учетных записей пользователей.
- Если вы нажмете «Параметры», вы получите еще больше параметров файлового архивирования, а также сможете настроить их соответствующим образом.
Программы для Windows, мобильные приложения, игры - ВСЁ БЕСПЛАТНО, в нашем закрытом телеграмм канале - Подписывайтесь:)



Теперь, когда общий доступ к файлам включен на Mac и настроен так, как вы хотите, теперь вы можете легко подключаться к своему Mac с других компьютеров Mac, компьютеров с Windows, компьютеров с Linux и т. д., а также подключаться к другим компьютерам Mac через раздел «Сеть». в Finder или с помощью меню Finder > Перейти > Подключиться к серверу.
Если вы хотите подключить другой компьютер или устройство к вашему Mac, вам необходимо знать локальный IP-адрес машины. Это можно найти в «Системных настройках»> «Сеть»> «Подробности» текущего сетевого подключения или проще в более старых версиях MacOS.
Существует несколько способов обмена файлами между компьютерами Mac, и вы также можете использовать AirDrop с Mac на iPhone, iPad или другие компьютеры Mac, если вы хотите просто отправлять файлы по одному или группами, а не использовать традиционную сеть. .
То, что вы будете делать с общим доступом к файлам и сетью, зависит от вас, но теперь, когда вы включили это в MacOS, вы можете свободно подключаться к серверам и подключать другие компьютеры и устройства к вашему Mac.
Имейте в виду, что в некоторых версиях MacOS Ventura есть известные проблемы с совместным доступом к файлам, требующие временного исправления этого необычного обходного пути, и хотя эта проблема была отмечена как исправленная в более позднем выпуске MacOS Ventura, многие пользователи по-прежнему страдают от этой проблемы.
Программы для Windows, мобильные приложения, игры - ВСЁ БЕСПЛАТНО, в нашем закрытом телеграмм канале - Подписывайтесь:)