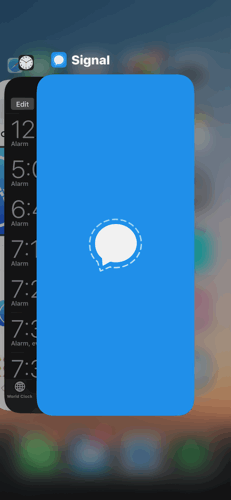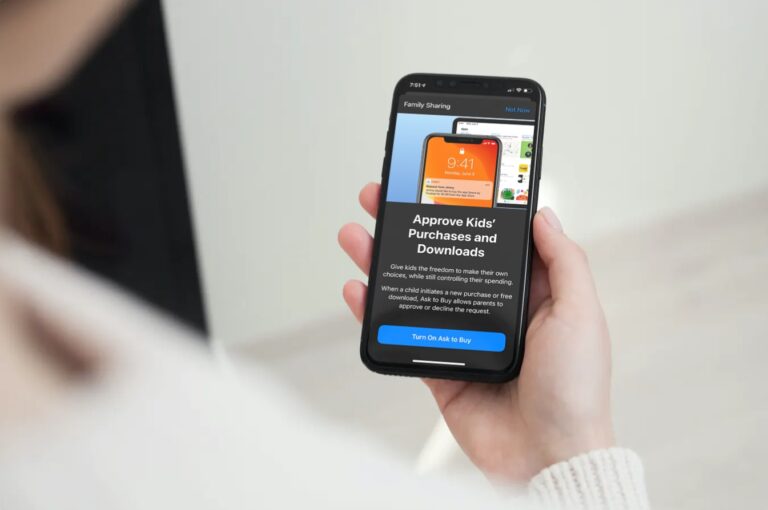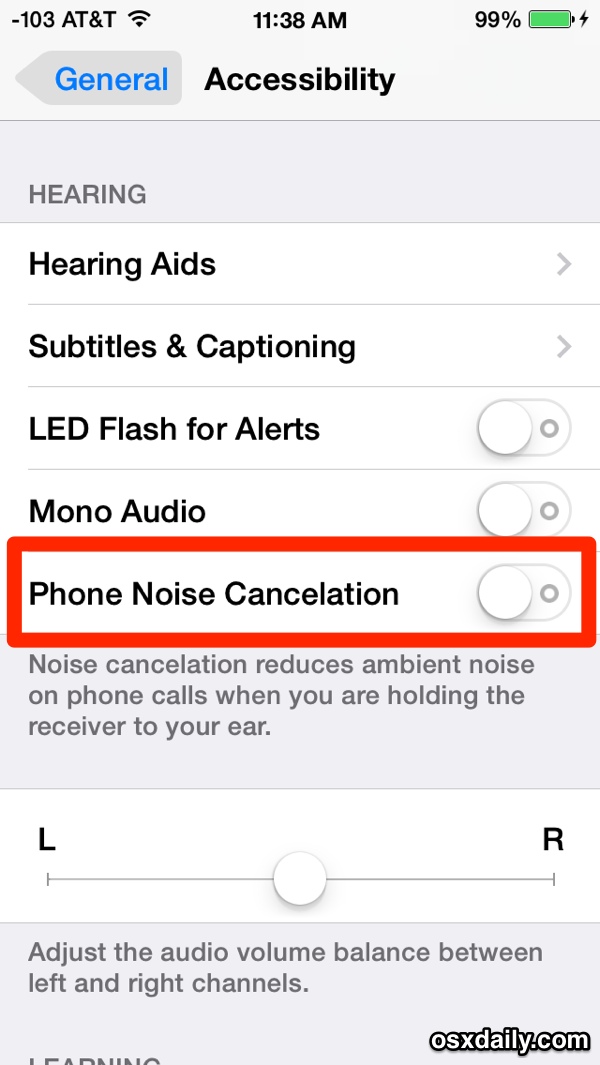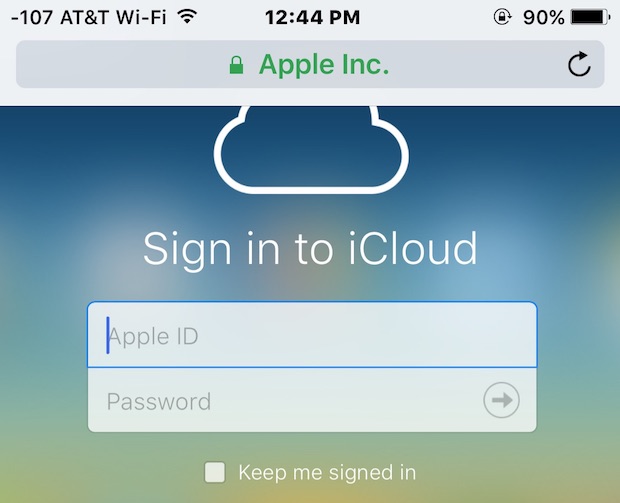Как изменить сеть Wi-Fi HomePod

Если вы недавно приобрели HomePod или HomePod Mini, вы, возможно, помните, как у вас не было возможности даже подключиться к сети Wi-Fi во время настройки устройства. Соответственно, вы можете быть удивлены, узнав, что сеть Wi-Fi HomePod на самом деле может быть изменена, хотя и в ограниченной степени.
По умолчанию, когда вы настраиваете HomePod с помощью iPhone или iPad, HomePod использует сеть Wi-Fi, к которой в настоящее время подключено ваше устройство iOS / iPadOS. Это имеет смысл, поскольку для правильной работы и HomePod, и ваш iPhone должны быть в одной сети. Однако, если вы переключитесь на другую сеть Wi-Fi на своем iPhone, ваш HomePod не изменит сеть автоматически. Следовательно, вам нужно будет изменить его вручную. Хотите узнать, что вам нужно делать? Мы вас прикрыли. Давайте пройдемся по шагам, чтобы переключить сеть Wi-Fi HomePod за секунды.
Как изменить сеть Wi-Fi HomePod
Программы для Windows, мобильные приложения, игры - ВСЁ БЕСПЛАТНО, в нашем закрытом телеграмм канале - Подписывайтесь:)
Вам нужно будет использовать встроенное приложение Home на вашем iPhone или iPad, чтобы изменить сеть Wi-Fi, используемую HomePod. Вот как это работает:
- Запустите приложение Home на вашем iPhone или iPad.

- Когда вы найдете свой HomePod в разделе «Дом» или «Комнаты» приложения, вы увидите рядом с ним желтый восклицательный знак, указывающий на проблему с настройками вашей сети Wi-Fi. Нажмите и удерживайте HomePod, чтобы получить доступ к его настройкам.

- Здесь, вверху, вы подробно узнаете, почему вы столкнулись с проблемой сети Wi-Fi. Прокрутите это меню вниз, чтобы получить доступ к дополнительным параметрам.

- Теперь вы увидите сообщение о том, что ваш iPhone подключен к другой сети Wi-Fi. Прямо под этим сообщением вы увидите желтую текстовую гиперссылку, которая позволяет вам перемещать сеть вашего HomePod. Вам будет показано имя сети Wi-Fi, к которой в настоящее время подключен ваш iPhone. Просто нажмите на гиперссылку «Переместить HomeePod в».

- Подождите несколько секунд, пока HomePod обновит сетевые настройки. После завершения все в разделе воспроизведения музыки успешно загрузится.

Итак, вы успешно изменили сеть Wi-Fi на своем HomePod.
Мы знаем, что вам, вероятно, интересно, но нет, ваш HomePod не может работать, если он не подключен к той же сети Wi-Fi, что и ваш iPhone или iPad, который вы использовали для его первоначальной настройки. Вы можете получить доступ к параметрам, которые мы обсуждали, только когда у вашего HomePod возникают проблемы с подключением к сети Wi-Fi. Возможно, это изменится в будущем, но сейчас это работает так.
Следовательно, как только вы измените сеть Wi-Fi на своем iPhone, Siri перестанет отвечать на запросы из-за проблем с подключением. Однако, выполнив указанные выше действия, вы можете решить проблемы в течение нескольких секунд.
Обратите внимание, что наличие разных сетей Wi-Fi на iPhone / iPad и HomePod может быть лишь одной из потенциальных причин, по которым ваш HomePod может сталкиваться с проблемами подключения.
Если вы перемещаете HomePod в новое место или изменили пароль Wi-Fi, HomePod может потребоваться некоторое время, чтобы снова ответить.
Мы надеемся, что вы смогли узнать, как изменить сеть Wi-Fi на своем HomePod, если у вас возникла проблема. Вы хотите, чтобы Apple добавила ручной выбор сети в качестве опции для HomePod? Поделитесь своим личным опытом и не стесняйтесь делиться своими ценными отзывами в разделе комментариев ниже, и не пропустите больше советов по HomePod.
Программы для Windows, мобильные приложения, игры - ВСЁ БЕСПЛАТНО, в нашем закрытом телеграмм канале - Подписывайтесь:)