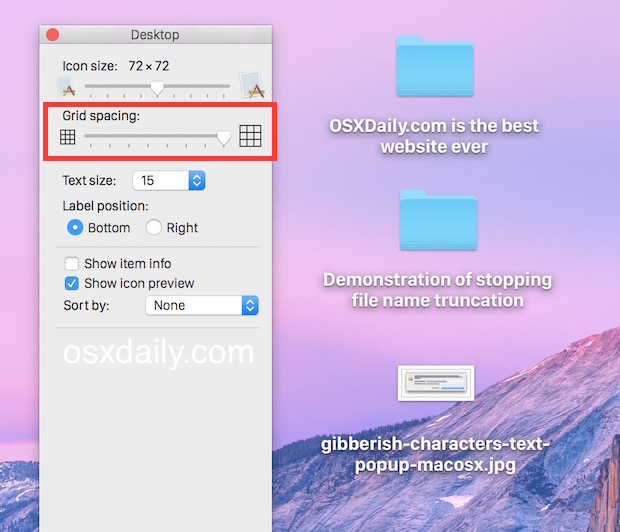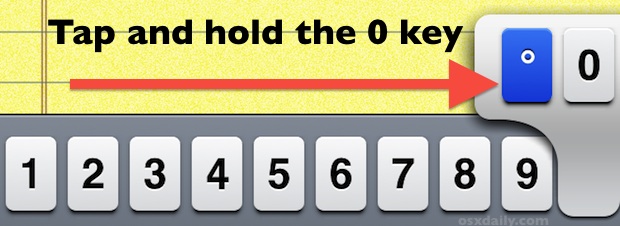Как изменить частоту обновления на дисплеях Mac

Некоторым пользователям Mac может потребоваться изменение частоты обновления дисплея, особенно если они работают с файлами фильмов и редактируют видео. Вообще говоря, большинству пользователей следует установить для своих дисплеев частоту обновления по умолчанию для их конкретного экрана, но если вам нужно настроить частоту обновления, вы обнаружите, что это просто сделать с дисплеями, используемыми на Mac.
Важно отметить, что не все дисплеи Mac могут изменять частоту обновления, хотя многие внешние экраны сторонних производителей предлагают разные варианты частоты обновления. Фактически, большинство внутренних экранов Mac не могут изменять частоту обновления для этих встроенных дисплеев, хотя это меняется с некоторыми моделями Pro.
Как изменить частоту обновления на дисплее MacBook Pro
Программы для Windows, мобильные приложения, игры - ВСЁ БЕСПЛАТНО, в нашем закрытом телеграмм канале - Подписывайтесь:)
Для последних моделей MacBook Pro 16 ″ и более новых, а также дисплея Apple Pro XDR вы можете настроить частоту обновления Mac следующим образом:
- Вытяните меню Apple и выберите «Системные настройки».
- Перейдите в «Дисплеи»
- На вкладке «Дисплей», удерживая нажатой клавишу OPTION, нажмите кнопку «Масштабирование», чтобы открыть параметры «Частота обновления».

По умолчанию для большинства дисплеев установлено значение 60 герц, которое рекомендуется поддерживать.
Например, 16-дюймовый MacBook Pro имеет несколько частот обновления, доступных на встроенном дисплее, включая 47,95 Гц, 48 Гц, 50 Гц, 59,94 Гц и 60 Гц.
Вы также можете изменить разрешение экрана Retina Mac в том же меню настроек, если захотите, увеличить ли размер текста и размер элементов на экране или получить больше экранной площади. Как и частота обновления, для достижения наилучших результатов обычно рекомендуется использовать собственное разрешение экрана.
Как изменить частоту обновления на внешних дисплеях Mac
Некоторые внешние дисплеи также могут легко изменять частоту обновления, вот как это можно сделать:
- Подключите внешний дисплей к Mac, если он еще не подключен
- Вытяните меню Apple и выберите «Системные настройки».
- Перейдите в «Дисплеи»
- На вкладке «Дисплей», удерживая нажатой кнопку OPTION, нажмите кнопку «Масштабирование», чтобы открыть параметры «Частота обновления» для этого дисплея.

Некоторые дисплеи могут даже отображать параметры раскрывающегося меню частоты обновления без необходимости удерживать клавишу OPTION, но это частично зависит от версии MacOS и самого дисплея.
Почему я не вижу возможности изменить частоту обновления на экране Mac?
Если вы не видите возможность изменить частоту обновления на дисплее Mac, это либо потому, что ваш дисплей не поддерживает изменение частоты обновления, либо вы забыли удерживать нажатой клавишу OPTION / ALT при выборе кнопки «Масштабируемое разрешение».
Если ваш Mac не поддерживает различные частоты обновления внутреннего дисплея, вы увидите экран стандартных настроек для настроек дисплея:

Если вы знаете, что у дисплея должна быть опция, но у вас возникают проблемы, вы можете попробовать отключить его, повторно подключить и использовать уловку «Обнаружение дисплеев», которая иногда может решить любопытные проблемы с разрешением дисплея, частотой обновления и другим необычным поведением дисплея.
Как упоминалось ранее, если вы действительно измените частоту обновления дисплея, вы, вероятно, захотите переключить ее обратно на значение по умолчанию, как только вы закончите использовать другую настройку при редактировании видео или для любой другой цели, для которой вы настроили настройку.
Программы для Windows, мобильные приложения, игры - ВСЁ БЕСПЛАТНО, в нашем закрытом телеграмм канале - Подписывайтесь:)