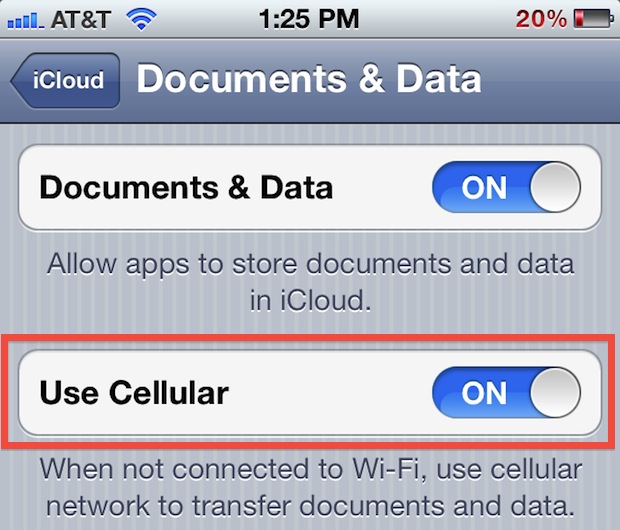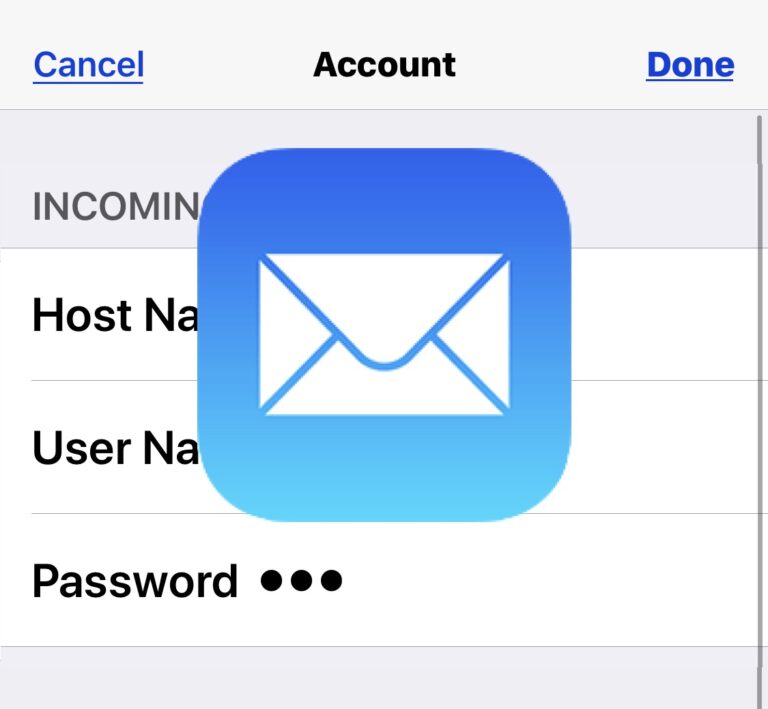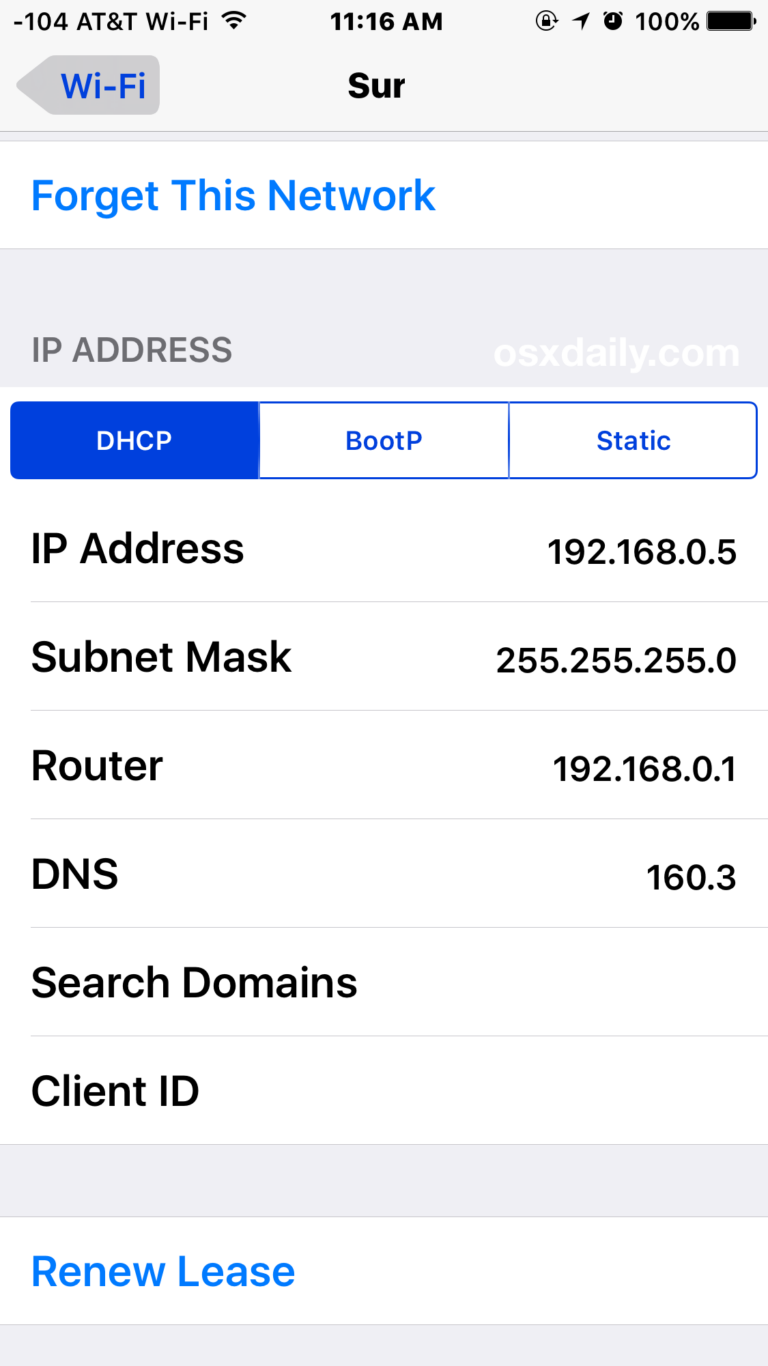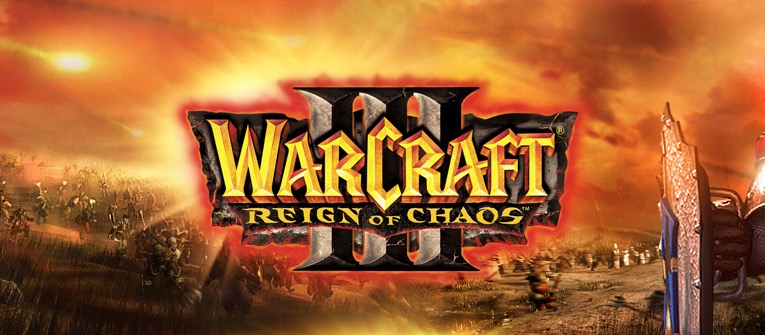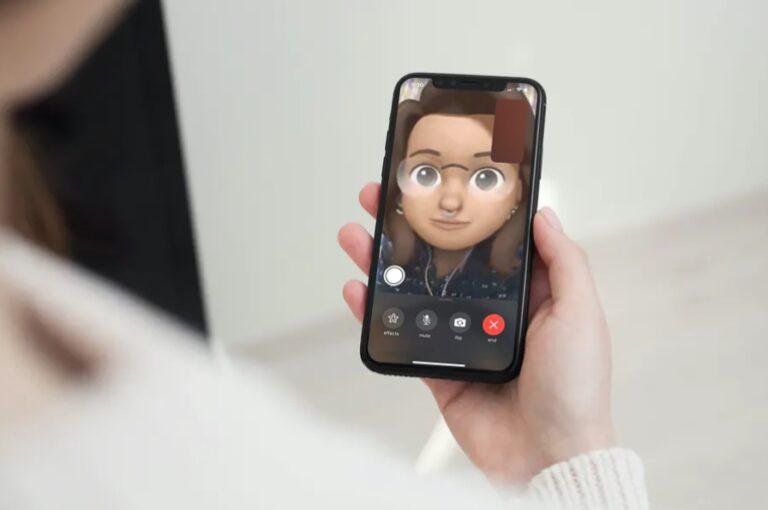Не можете перетащить рингтон на iPhone с помощью iTunes? Вот исправление

Некоторые пользователи iPhone могут заметить, что попытка перетащить рингтон или текстовый тон на их устройство через iTunes не удалась. Вы подключаете iPhone (или iPad) к Mac или ПК с Windows, открываете iTunes или Finder, выбираете нужное устройство, но при попытке вручную перетащить рингтон в iTunes, чтобы скопировать его на iPhone, ничего не происходит.
Если вы столкнулись с этой неприятной проблемой, не пугайтесь, так как есть способ легко скопировать рингтоны на iPhone с помощью iTunes или Finder, он просто не требует перетаскивания.
Как скопировать рингтон на iPhone с помощью iTunes / Finder
Основа этого довольно проста; вместо того, чтобы полагаться на перетаскивание, чтобы скопировать рингтон в iTunes (или Finder *), используйте вместо этого копирование и вставку. Здесь мы используем Mac, но та же концепция применима к iTunes в Windows.
- Подключите iPhone к компьютеру как обычно через USB и запустите iTunes или Finder, при необходимости выбрав iPhone.
- Найдите и выберите файл мелодии звонка в файловой системе (Mac или Windows), он должен иметь расширение файла .m4r, затем выберите «Копировать» его (либо Command + C, щелкните правой кнопкой мыши, либо перейдите в меню «Правка». и выбрав Копировать)
- Теперь вернитесь в iTunes или Finder и в разделе «На моем устройстве» выберите «Звуки».
- Теперь используйте «Вставить» прямо в разделе «Тоны», нажав Command + V, щелкнув правой кнопкой мыши или выбрав в меню «Правка» команду «Вставить»)
- Рингтон должен появиться в разделе «Мелодии».
- Выберите «Применить», и ваш рингтон будет синхронизироваться и копироваться на iPhone, как и ожидалось.
Программы для Windows, мобильные приложения, игры - ВСЁ БЕСПЛАТНО, в нашем закрытом телеграмм канале - Подписывайтесь:)

Как упоминалось ранее, мы используем Mac, но если вы используете Windows, вам просто нужно найти файл рингтона .m4r в проводнике Windows и использовать Control + C и Control + V вместо Command + C и Command +. V как на Mac.
Рингтон будет синхронизирован, и вы сможете использовать его, как обычно, на iPhone. Вы можете использовать его в качестве общей мелодии звонка, назначить мелодию для определенного контакта или человека, использовать ее как текстовый тон или что-то еще, что вы хотите с ней сделать.
Не совсем понятно, почему или когда перетаскивание перестало работать с копированием рингтонов на iPhone, это может быть что-то специфическое для новейших версий iTunes и Finder, или это может быть даже ошибка. Тем не менее, это обходной путь, и он действительно отлично работает, чтобы передавать рингтоны на ваше устройство.
Имейте в виду, что это лишь один из множества способов получить рингтоны на iPhone. Вы можете купить их в iTunes Store, вы можете установить песни в качестве мелодий звонка с помощью GarageBand на iPhone или даже создать свою собственную мелодию звонка прямо на iPhone с помощью GarageBand.
Как насчет копирования рингтонов на iPhone с Mac с помощью Big Sur или Catalina?
* Для компьютеров Mac под управлением MacOS Big Sur или Catalina Finder выполняет управление iPhone, а также синхронизацию и копирование мелодий звонка и тому подобное. У некоторых пользователей возникают проблемы с методом копирования и вставки в Finder, но, к счастью, метод перетаскивания все еще там работает.
Для этих Mac просто подключите iPhone к Mac, затем выберите его в Finder, а затем перетащите файл m4r в окно синхронизации, чтобы скопировать мелодию звонка.
Это похоже на то, как раньше вел себя iTunes, но снова эта конкретная статья сосредоточена на копировании рингтонов с iTunes для устройств, все еще использующих iTunes.
Удалось ли вам скопировать и перенести файл m4r с мелодией звонка на свой iPhone с помощью этого метода копирования и вставки? Вы нашли другое решение? Поделитесь с нами своим опытом в комментариях ниже!
Программы для Windows, мобильные приложения, игры - ВСЁ БЕСПЛАТНО, в нашем закрытом телеграмм канале - Подписывайтесь:)