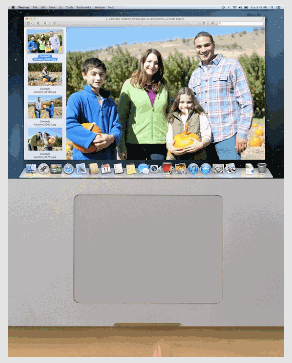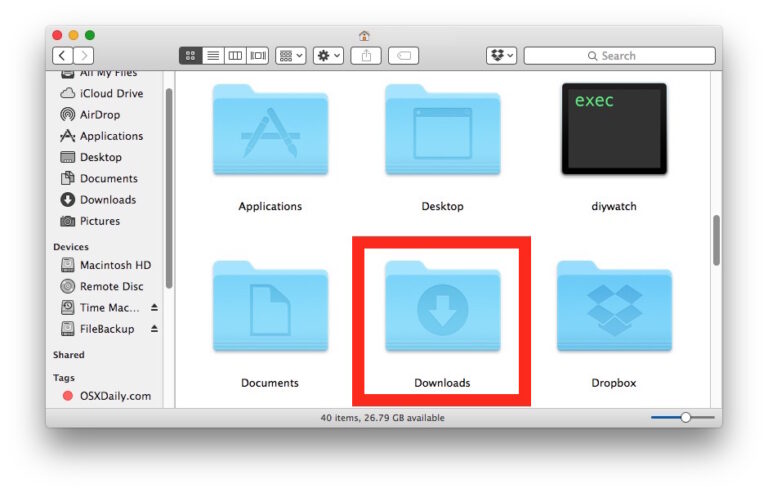Как перемещать и размещать значки приложений на главном экране iPhone и iPad (iOS 13 / iPadOS 13)
![]()
Если вы хотите изменить расположение значков приложений на главном экране iPhone или iPad, вы можете сделать это легко. Это позволяет размещать приложения там, где вы их чаще всего используете, приводить в порядок домашний экран устройства или настраивать внешний вид домашних экранов на iPhone или iPad.
Перемещать приложения, организовывать их и размещать на главном экране iPhone или iPad легко, но, как и многие другие функции, со временем он немного изменился. Если вам интересно, как перемещать приложения на главном экране, в этой статье будет подробно описано, как перемещать значки приложений в последних версиях iOS и iPadOS для iPhone, iPod touch и iPad.
Как перемещать и размещать значки главного экрана на iPad и iPhone
Программы для Windows, мобильные приложения, игры - ВСЁ БЕСПЛАТНО, в нашем закрытом телеграмм канале - Подписывайтесь:)
Процесс перемещения, изменения, упорядочивания и упорядочивания значков приложений одинаков на iPhone и iPad. Здесь процесс демонстрируется на iPad, но то же самое и на iPhone.
- Перейдите на главный экран iPhone или iPad
- Нажмите и удерживайте любой значок приложения
- В появившемся всплывающем меню выберите «Редактировать главный экран».
- Нажмите и перетащите значок (-а) приложения на новое место, чтобы изменить их расположение на главном экране.
- Повторите, нажав, удерживая и перетащив другие приложения, чтобы переместить их.
- Когда закончите размещать значки приложений на главном экране, нажмите кнопку «Готово».



Если у вас есть несколько домашних экранов, заполненных приложениями, вы можете перетащить любой из значков приложения на другие экраны, просто перетащив приложение к краю экрана.
Помните, что вы также можете удалять приложения с iPhone и iPad, что немного отличается в iOS 13 и iPadOS 13 и более поздних версиях. Так что, если вы собираете приложения и находите те, которыми вообще не пользуетесь, не стесняйтесь удалять их, если хотите.
Вот хитрый трюк, который поможет перенести приложения на другие главные экраны; продолжайте перетаскивать и удерживать приложение, затем проведите другим пальцем, чтобы изменить главный экран, а затем перетащите значок приложения на этот другой главный экран.
Как и всегда, вы также можете перетаскивать значки приложений друг на друга, чтобы создать папку на главном экране iPhone или iPad. Вы можете поместить в папку несколько приложений, если хотите, и они могут предложить способ привести в порядок домашний экран любого устройства.
Вы также можете перетащить приложения в Dock, чтобы добавить их туда. На iPhone Dock ограничен четырьмя значками приложений, но iPad может иметь больше приложений в Dock, включая до 15 в последних версиях системного программного обеспечения iPad.
Вы также можете просто начать полностью, если хотите, сбросив макет главного экрана на iPhone или iPad до значения по умолчанию, что в основном помещает все приложения Apple по умолчанию на основной экран, удаляет все приложения из любых папок, а затем помещает третье Party приложения на другие главные экраны.
Хотя это касается iPhone, iPad и iPod touch, вы также можете перемещать значки на Mac с помощью перетаскивания и переставлять значки на экране Apple TV.
Обратите внимание, что описанный здесь метод актуален для последних выпусков iOS и iPadOS. Вы по-прежнему можете использовать традиционный подход долгого нажатия и долгого удержания, как и в более старых версиях iOS, но только современные версии системного программного обеспечения для iPhone и iPad имеют возможность выбрать опцию «Редактировать главный экран» во всплывающем меню. как описано здесь. Таким образом, если вы не используете iOS 13 или iPadOS 13.1 или новее, у вас не будет этой опции меню.
Вы каким-либо образом настраиваете и располагаете значки приложений на iPhone или iPad? Поделитесь с нами своими мыслями и опытом в комментариях ниже.
Программы для Windows, мобильные приложения, игры - ВСЁ БЕСПЛАТНО, в нашем закрытом телеграмм канале - Подписывайтесь:)