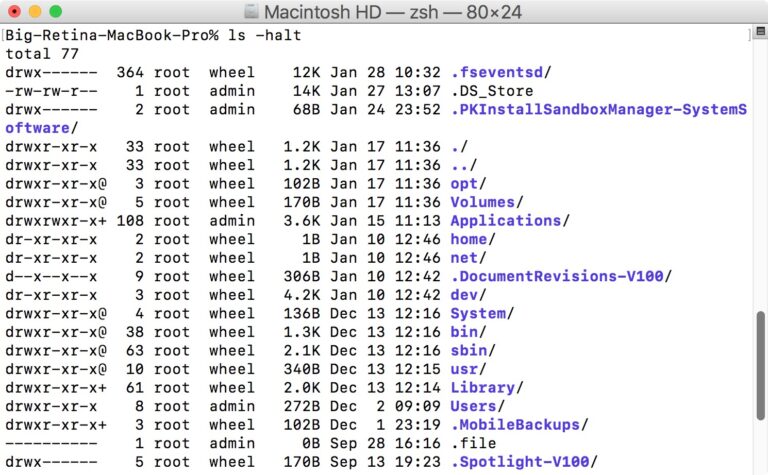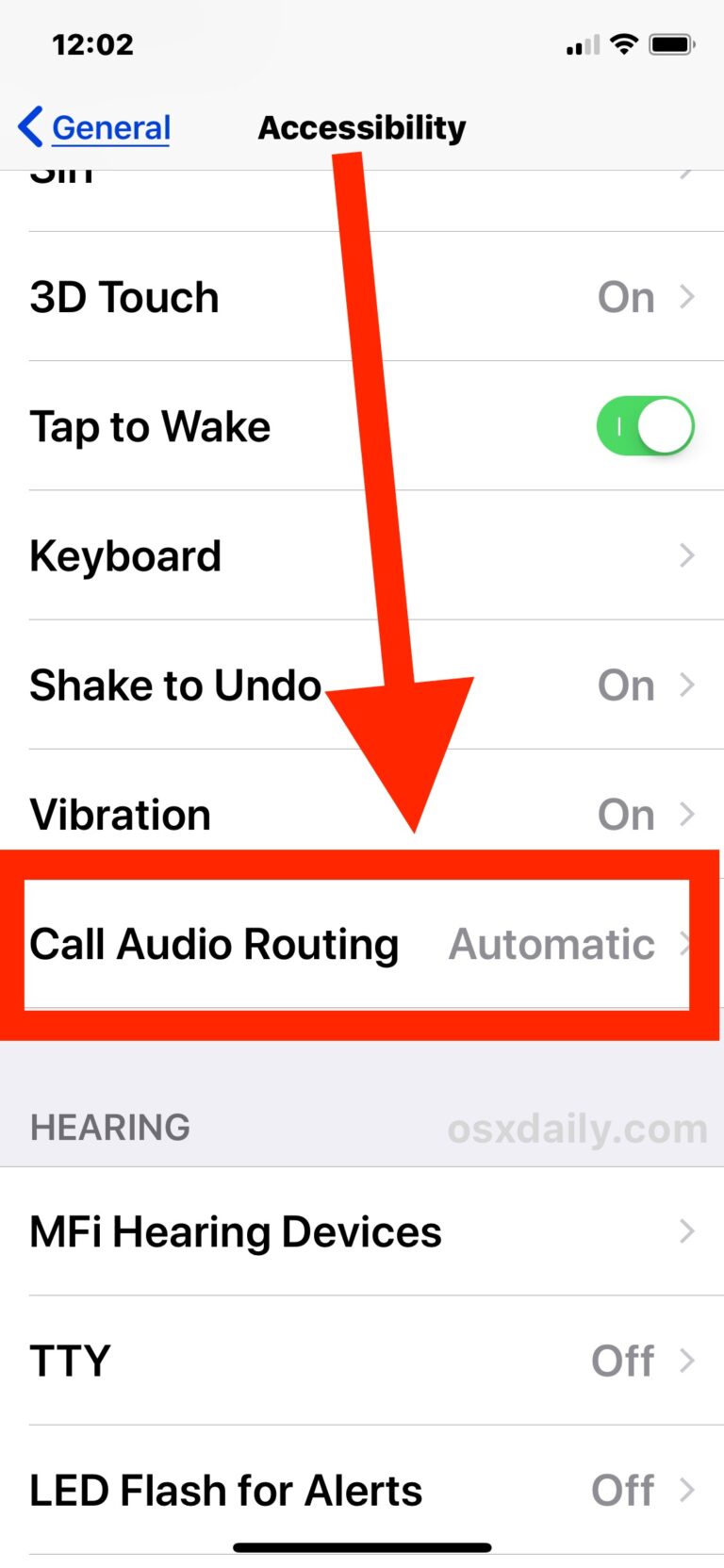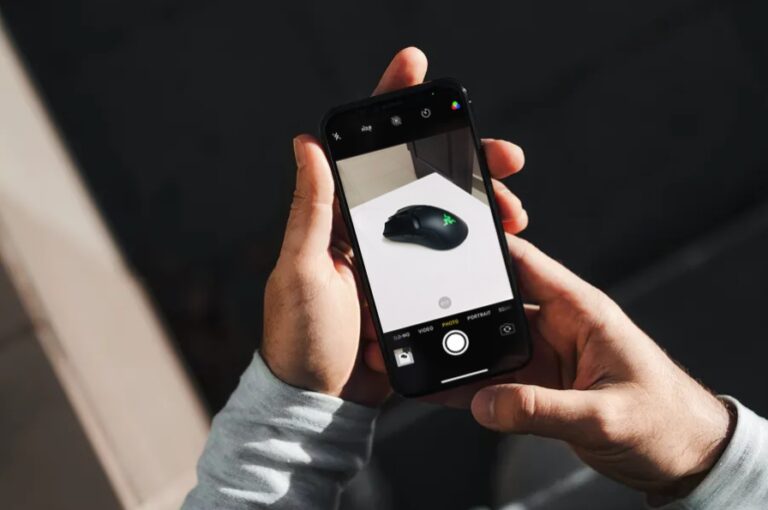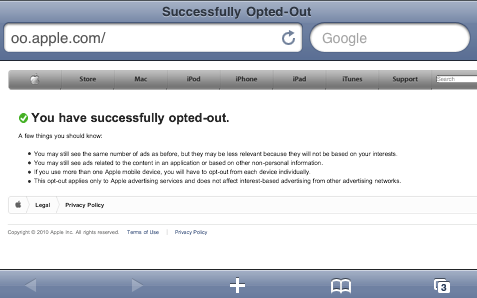Как обрезать видео на Mac с помощью iMovie

Искусственный интеллект поможет тебе заработать!
Если вы когда-либо записывали видео или фильм и обнаружили, что часть окружающего кадра не нужна или неуместна, вы можете использовать функцию редактирования, чтобы обрезать видео, чтобы сосредоточиться на том, что должно быть в центре внимания фильма. Из этого туториала Вы узнаете, как быстро обрезать видео на Mac с помощью iMovie.
Программы для Windows, мобильные приложения, игры - ВСЁ БЕСПЛАТНО, в нашем закрытом телеграмм канале - Подписывайтесь:)
Помните, что обрезка видео полностью отличается от обрезки длины видео, последнее из которых сокращает длину видео, но не меняет кадр самого фильма. Если вы просто хотите обрезать видео на Mac, вы можете сделать это с помощью QuickTime довольно легко, и вам не нужно использовать более мощное приложение для редактирования видео, такое как iMovie.
Как обрезать видео в Mac OS с помощью iMovie
Перед началом убедитесь, что у вас установлен iMovie на Mac и обновлен до современной версии приложения.
- Откройте iMovie на Mac, он находится в папке / Applications /
- Нажмите на большой [+] плюс кнопка “Создать” в разделе “Проекты”
- Выберите «Фильм» под новым типом проекта.
- Нажмите кнопку «Импорт мультимедиа» и выберите видео, которое хотите обрезать (или перетащите видео, чтобы обрезать его, в это окно).
- Когда видео импортировано, найдите на панели инструментов маленькую кнопку обрезки и нажмите на нее, она выглядит как квадрат.
- Теперь нажмите бледно-серую кнопку «Обрезать», которая появляется в разделе редактирования.
- Используйте ручки по углам видео, чтобы при необходимости отрегулировать кадрирование.
- Когда вы будете удовлетворены кадрированием, нажмите маленькую синюю кнопку с галочкой, чтобы применить изменение кадрированного видео.
- Нажмите бледно-серую кнопку «Поделиться» в правом верхнем углу iMovie.
- Выберите «Файл» в параметрах кнопки «Поделиться».
- Дайте обрезанному видео описание и, если хотите, настройте разрешение, формат видео и качество, затем нажмите «Далее».
- Введите имя файла «Сохранить как», в который нужно экспортировать обрезанное видео, затем нажмите кнопку «Сохранить».
![]()











Обрезанное видео будет сохранено под заданным именем файла, где бы вы ни находились, где вы сохранили кадрированный файл фильма. В этом примере обрезанное видео сохраняется на рабочий стол.
Как видите, процесс кадрирования видео на Mac с помощью iMovie довольно прост, если это становится очевидным с помощью подобного учебника, но крошечные кнопки и низкоконтрастный пользовательский интерфейс могут сделать поиск и использование инструментов кадрирования и другого видео. функции редактирования несколько затруднительны для некоторых пользователей.
Вот как недавно сохраненное обрезанное видео из этого примера выглядит в Quick Look в поисковике Mac:

А вот как выглядит исходное необрезанное видео из этого примера в Quick Look на Mac:

Многие пользователи прибегают к обрезке видеокадра, подобного этой, когда ориентация видео была снята вертикально или горизонтально, хотя для достижения наилучших результатов вы захотите работать с записью видео довольно высокого качества. В противном случае вы можете просто повернуть видео на Mac, который буквально поворачивает видео, но не регулирует рамку или обрезку.
Знаете еще один способ обрезать видео на Mac? Дайте нам знать об этом в комментариях. И если вам понравилось это руководство, ознакомьтесь с другими советами по iMovie здесь.
Программы для Windows, мобильные приложения, игры - ВСЁ БЕСПЛАТНО, в нашем закрытом телеграмм канале - Подписывайтесь:)