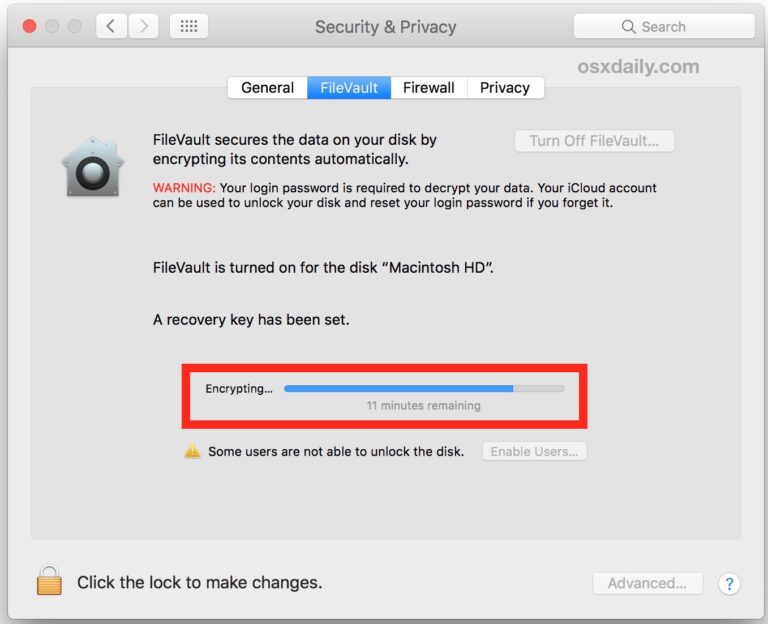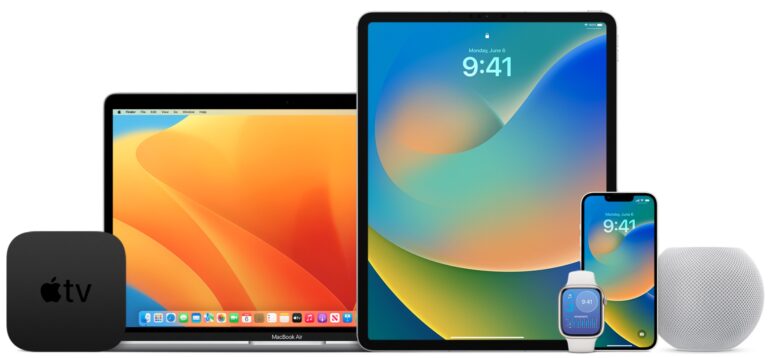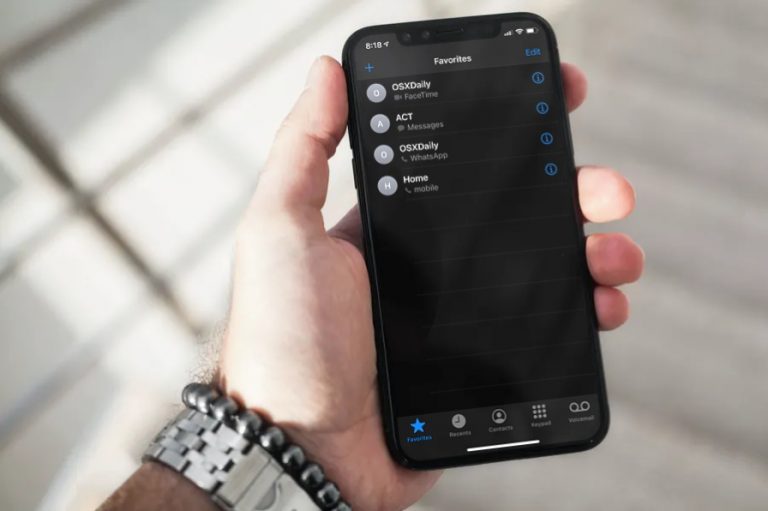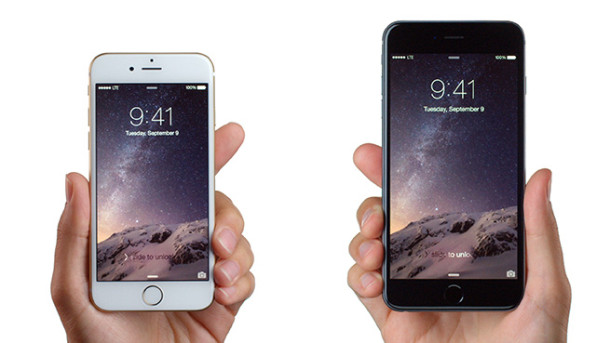Как установить и настроить iCloud для ПК с Windows

Искусственный интеллект поможет тебе заработать!
iCloud можно использовать на ПК с Windows, что особенно полезно для пользователей iPhone и iPad, у которых есть ПК, но не Mac, или пользователей Mac, которые установили Windows 10 в Boot Camp, или даже для тех, у кого есть компьютеры Mac и Windows. , и хотят иметь доступ ко всему своему контенту iCloud через ПК, а также на другие устройства Apple. Это включает в себя возможность доступа к iCloud Drive, фотографиям iCloud, синхронизации данных iCloud, таких как контакты, электронные письма, закладки и многое другое.
Программы для Windows, мобильные приложения, игры - ВСЁ БЕСПЛАТНО, в нашем закрытом телеграмм канале - Подписывайтесь:)
В этой статье вы узнаете, как загрузить, установить и настроить iCloud для Windows.
iCloud требует Apple ID, так как они связаны вместе, поэтому мы предполагаем, что у вас уже есть Apple ID, готовый к использованию, и что он соответствует тому же Apple ID и логину iCloud, используемым на iPhone, iPad или iPod touch. . Если по какой-то причине у вас его еще нет, вы можете узнать, как создать новый Apple ID.
Как установить и настроить iCloud для ПК с Windows
Использование iCloud для Windows доступно для Windows 7 и Windows 10 или более поздних версий, поэтому, если версия для Windows намного более ранняя, она, скорее всего, не будет совместима с iCloud.
- Сначала загрузите установщик iCloudSetup.exe для Windows. Для Windows 10 и новее вы можете скачать его прямо из Microsoft Store здесь бесплатно, иначе можно получить от Apple здесь
- Если файл iCloudSetup.exe не запускается автоматически для установки, найдите файл iCloudSetup.exe в проводнике Windows и запустите его напрямую.
- Пройдите процесс установки iCloud для Windows на ПК, затем перезагрузите компьютер, когда он будет завершен.
- iCloud для Windows должен открываться автоматически после перезагрузки, если нет, перейдите в меню «Пуск» и выберите «Приложения / Программы> iCloud».
- Войдите со своим Apple ID, чтобы войти в iCloud в Windows.
- Выберите функции iCloud, которые вы хотите включить (iCloud Drive, Фото iCloud, Почта, Контакты и Календарь, Закладки, Заметки и т. Д.), Затем нажмите Применить.


Теперь у вас есть настроенный и установленный iCloud в Windows, и вы сможете получить доступ к функциям iCloud, которые вы включили и планируете использовать на ПК с Windows.
Если вы являетесь владельцем iPhone с ПК с Windows, настоятельно рекомендуется пройти процесс установки iCloud на ПК, поскольку вы получите доступ к функциям синхронизации, таким как iCloud Drive и iCloud Photos, которые в противном случае были бы недоступны в Windows. (хотя вы всегда можете загрузить фотографии из iCloud с помощью этих инструкций на Mac или ПК, используя веб-интерфейс iCloud.com).
Конечно, если вы являетесь владельцем iPhone или iPad с ПК с Windows или используете Windows в Boot Camp на Mac, вам также необходимо убедиться, что на компьютере установлена последняя версия iTunes, и сохранить ее. обновлено приложение, чтобы вы всегда могли синхронизировать свое устройство с Windows в любое время.
Хотя функции iCloud встроены в MacOS, в мире Windows вам необходимо отдельно загрузить, установить и настроить iCloud для ПК, как показано здесь. Но помимо этой разницы в начальной настройке, многие функции доступны для пользователей Windows, как и для Mac, поэтому не игнорируйте ПК с Windows, поскольку он отлично работает с iPhone и iPad. Точно так же, если у вас есть Mac с Boot Camp, было бы неплохо, если бы iCloud был доступен и на стороне Windows.
Вы настраивали и устанавливали iCloud в Windows? Вы используете iCloud для Windows, если у вас есть ПК, или используете его с Windows 10 в Boot Camp на Mac? Поделитесь с нами своим опытом, мыслями и мнениями в комментариях ниже.
Программы для Windows, мобильные приложения, игры - ВСЁ БЕСПЛАТНО, в нашем закрытом телеграмм канале - Подписывайтесь:)