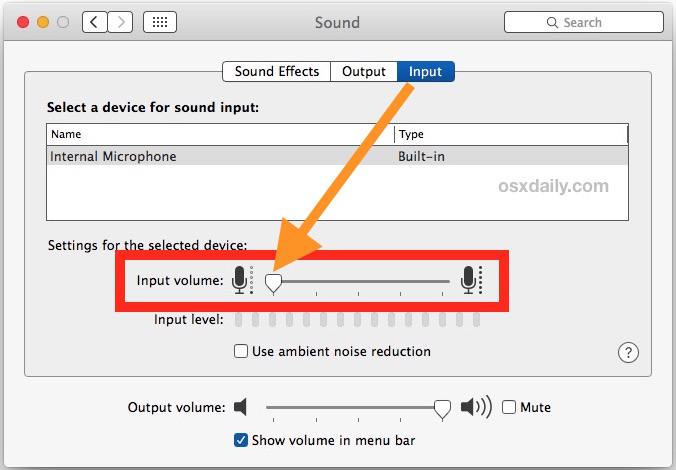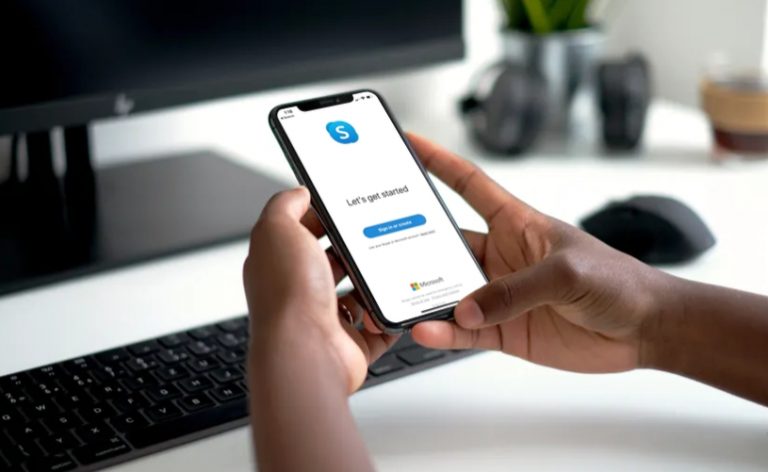Как легко добавлять текст к фотографиям с помощью предварительного просмотра в Mac OS X

Добавление текста к изображениям – довольно простой процесс, который становится еще проще с Preview, базовым приложением для просмотра изображений, которое входит в комплект всех компьютеров Mac. Большинство людей не думают о предварительном просмотре, когда думают о внесении изменений и корректировок в изображения, подобные этому, но он работает отлично, и поскольку предварительный просмотр поставляется с каждой версией Mac OS X с незапамятных времен, у вас никогда не будет чтобы загрузить стороннее приложение, чтобы просто добавить несколько слов на фотографию.
Это позволяет помещать текст, слова, фразы и символы в любой файл изображения, который можно открыть в приложении предварительного просмотра, из JPEG, PICT, GIF, PSD, PDF, TIFF и многих других форматов файлов изображений. Если вы никогда не разбирались в шрифтовых и текстовых инструментах Preview, вот как ими пользоваться.
Как добавить текст к фотографиям с помощью инструмента предварительного просмотра текста на Mac
- Откройте фотографию, чтобы добавить текст в приложение предварительного просмотра.
- Нажмите маленькую кнопку со значком панели инструментов, которая является кнопкой «Показать панель инструментов редактирования» на панели инструментов *, затем выберите кнопку «Инструмент текста».
- Щелкните с помощью текстового инструмента на разделе фотографии, где нужно добавить текст, затем введите слова, которые хотите добавить.
Программы для Windows, мобильные приложения, игры - ВСЁ БЕСПЛАТНО, в нашем закрытом телеграмм канале - Подписывайтесь:)
(* Обратите внимание, что в некоторых версиях предварительного просмотра в качестве кнопки «Редактировать» отображается маленький значок карандаша, а в более новых версиях предварительного просмотра для кнопки «Редактировать» используется небольшой набор инструментов. Вы также можете выбрать «Показать панель инструментов редактирования» или «Показать панель инструментов разметки» в меню «Просмотр» в приложении «Предварительный просмотр» для достижения того же эффекта и отображения параметров редактирования.)
То, как это выглядит, немного зависит от версии Preview, работающей в конкретной версии Mac OS X. Не волнуйтесь, у нас есть и то, и другое.
Это кнопка, которую нужно нажать, чтобы открыть панель инструментов редактирования, текстовый инструмент представляет собой букву ‘T’, отображаемую на самой панели инструментов редактирования:

В предыдущих версиях Preview кнопки для отображения инструментов редактирования и текстовых инструментов были следующими:

После размещения текста вы можете перемещать его, просто захватывая его курсором.
Изменение шрифта, размера текста и цвета изображений в предварительном просмотре на Mac
Добавить текст достаточно просто, но вы также можете стилизовать его, изменив шрифт, размер или цвет шрифта:
- Измените шрифт или размер шрифта, выделив весь текст (Command + A), а затем нажав кнопку «Показать шрифты».
- Измените цвет, выделив текст и выбрав новый цвет в меню «Цвета» или выбрав «Другой цвет» и найдя нужный в палитре цветов.
А вот инструменты для работы с текстом, селектор цвета и шрифты:

Вот как выглядит предварительный просмотр с открытыми панелями шрифтов и цветов:

По завершении сохраните фотографию как обычно или используйте «Сохранить как» или «Экспорт», чтобы создать новый файл с текстом, размещенным на изображении.
В этом видео-пошаговом руководстве показано, насколько быстро проходит весь этот процесс: открытие файла, добавление текста к фотографии, настройка и сохранение файла занимает меньше минуты. Неплохо для простого инструмента в комплекте с Mac OS X:
Вы также можете использовать предварительный просмотр, чтобы добавить к изображениям речевые пузыри в мультяшном стиле, если вам хочется выглядеть более глупо.
Предварительный просмотр довольно приличный, но если вы ищете больше возможностей для стилизации текста, вам нужно обратиться к сторонним приложениям. Интересно, что вы не можете добавлять слова или текст к изображениям с iPhoto, по крайней мере, с текущими версиями, хотя это может измениться в будущем. Одно простое и бесплатное стороннее решение – использовать Skitch, который предлагает еще несколько вариантов стилизации текста, например обведенный текст, или, что еще лучше, выложитесь и купите такое приложение, как Pixelmator, который является полноценным редактором изображений и конкурентом Photoshop за небольшую часть стоимости (15 долларов на момент написания).
Программы для Windows, мобильные приложения, игры - ВСЁ БЕСПЛАТНО, в нашем закрытом телеграмм канале - Подписывайтесь:)