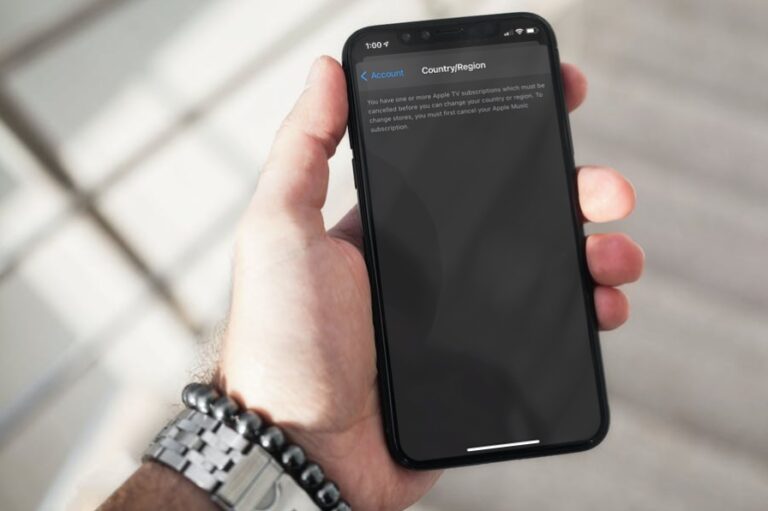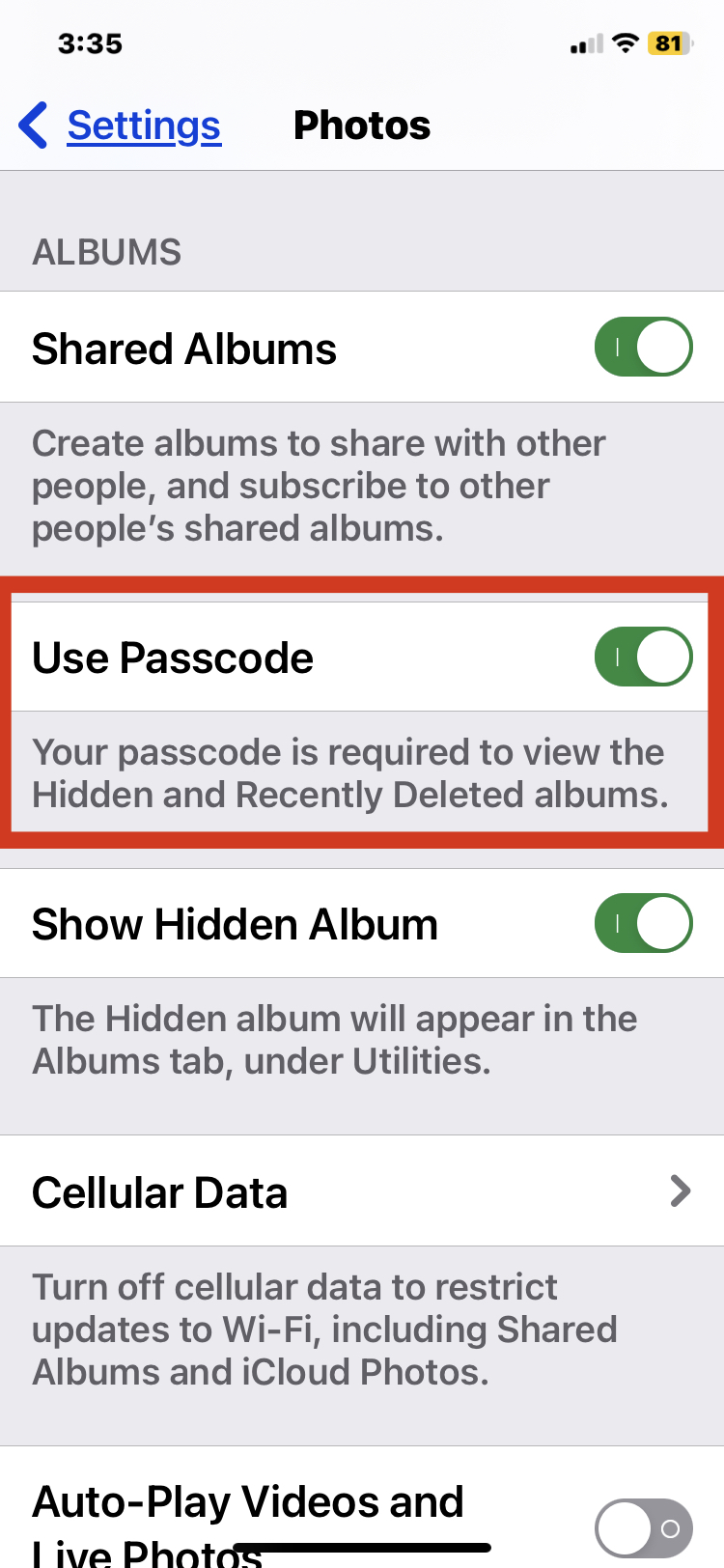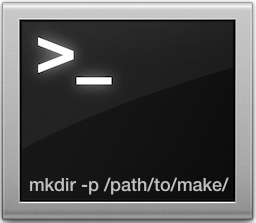Как просмотреть все запущенные приложения и процессы в Mac OS X

Существует множество способов увидеть все приложения или программы, работающие на Mac, от просмотра только «оконных» приложений, работающих в графическом интерфейсе, до выявления даже самых непонятных процессов и задач системного уровня, выполняемых в ядре. Mac OS. Мы рассмотрим пять различных способов просмотра этих запущенных приложений и процессов в Mac OS X, некоторые из которых очень удобны и применимы для всех пользователей, а некоторые из них являются более продвинутыми методами, доступными из командной строки. Найдите время, чтобы изучить их все, и тогда вы сможете использовать метод, наиболее подходящий для ваших нужд.
Краткий обзор: посмотрите на док-станцию, чтобы увидеть запущенные приложения Mac
Самый простой способ узнать, какие приложения работают в данный момент, – просто взглянуть на док-станцию Mac OS X. Если вы видите небольшую светящуюся точку под значком приложения, оно открыто и работает.
Программы для Windows, мобильные приложения, игры - ВСЁ БЕСПЛАТНО, в нашем закрытом телеграмм канале - Подписывайтесь:)

Хотя нет ничего плохого в использовании этого подхода, он, очевидно, немного ограничен, поскольку он показывает только так называемые «оконные» приложения, то есть приложения, которые выполняются в интерфейсе графического интерфейса Mac OS X, и он также ограничен тем, что вы не может действовать с ними напрямую. Кроме того, эти маленькие светящиеся индикаторы маленькие и не так очевидны, и многие люди их вообще не замечают. К счастью, есть более эффективные способы увидеть, что работает на Mac, а также иметь возможность предпринять прямые действия, если необходимо закрыть одно или два приложения.
Просмотреть все запущенные приложения / программы с принудительным меню выхода
Нажмите Command + Option + Escape, чтобы вызвать базовое окно «Принудительно закрыть приложения», которое можно представить как простой диспетчер задач для Mac OS X. Это показывает легко читаемый список всех активных приложений, запущенных в MacOS X, и то, что Здесь видны точно такие же, как и в доке:

Несмотря на название окна, вы можете использовать его для просмотра активно работающих программ и приложений, не выходя из них.
Одним из очевидных преимуществ меню Command + Option + ESC является то, что оно позволяет вам непосредственно выполнять действия при запуске приложений, позволяя принудительно закрыть их, если они стали ошибочными или отображаются красным шрифтом, что означает, что они не отвечают или работают. сбой. Эта упрощенная версия очень похожа на базовый менеджер «Control + ALT + DELETE», который изначально существует в современном мире Windows.
Основным ограничением меню принудительного выхода является то, что, как и индикаторы док-станции, оно ограничено отображением только «оконных приложений», которые активно работают в Mac OS X, таким образом пропуская такие вещи, как элементы строки меню и фоновые приложения.
Просмотр всех запущенных приложений и процессов с помощью монитора активности
Activity Monitor – это самая мощная утилита для управления приложениями и процессами в графическом интерфейсе Mac OS X. Это мощный диспетчер задач, который выявляет не только все запущенные и активные приложения, но также все активные и неактивные процессы. Это включает в себя буквально все, что работает на Mac, включая вышеупомянутые оконные приложения и даже фоновые приложения (те, которые не отображаются как запущенные в Dock или в меню принудительного выхода), элементы строки меню, процессы системного уровня, процессы, выполняемые разными пользователями, неактивные процессы, сервисные демоны, буквально все, что работает как процесс в Mac OS X на любом уровне.
Само приложение находится в / Applications / Utilities /, но также легко запустить его через Spotlight, нажав Command + пробел и набрав «Activity», а затем клавишу Return.

Способ упростить всю информацию, изначально отображаемую в Activity Monitor, – это раскрыть подменю «Процесс» и выбрать в соответствии с тем, что вы ищете, например «Все процессы», «Мои процессы», «Системные процессы» или «Другое». Пользовательские процессы »среди других вариантов. Функция «Поиск» также проста в использовании и довольно мощна, поскольку вы можете начать вводить имя чего-либо, и оно мгновенно обновляется в соответствии с тем, какие процессы соответствуют запросу.
Activity Monitor предлагает массу инструментов и опций, и это самый продвинутый способ просмотра расширенной информации обо всех активных процессах, не переходя в командную строку. Это позволяет вам выходить из процессов, уничтожать приложения (kill в основном то же самое, что и принудительный выход), проверять и пробовать процессы, сортировать процессы по именам, PID, пользователю, процессору, потокам, использованию памяти и виду, фильтровать процессы по пользователю и уровню, а также поиск в процессах по имени или символу. Кроме того, Activity Monitor также покажет общую статистику использования процессора, памяти, активности диска и сетевой активности, что делает его важной утилитой для устранения неполадок для определения всего, от неадекватных уровней ОЗУ до диагностики того, почему Mac может работать медленно на основе множества других возможности.
В качестве дополнительного бонуса вы также можете постоянно держать Activity Monitor работающим и превратить его значок в доке в монитор использования ресурсов в реальном времени, чтобы видеть, какой процессор, оперативная память, активность диска или сетевая активность происходит на Mac.
Дополнительно: просмотр всех запущенных процессов с помощью терминала
Углубившись в командную строку, вы можете использовать несколько дополнительных инструментов для просмотра каждого процесса, запущенного на Mac, от базовых приложений на уровне пользователя до даже крошечных демонов и основных системных функций, которые в противном случае скрыты от обычного пользователя Mac OS X. опыт. Во многих отношениях эти инструменты можно рассматривать как версии Activity Monitor для командной строки, и мы сосредоточимся, в частности, на двух: top и ps.
верх
Вверху будет показан список всех запущенных процессов и различная статистика по каждому процессу. Обычно наиболее полезно сортировать по использованию процессора или памяти, и для этого вам нужно использовать флаг -o:
Сортировка по ЦП:top -o cpu
Сортировать топ по использованию памяти:top -o rsize

top обновляется в реальном времени, тогда как следующий инструмент «ps» – нет.
пс
Команда ps по умолчанию будет отображать только процессы терминала, активные под текущим пользователем, поэтому «ps» сама по себе скучна, если вы не живете в командной строке. Однако, применив один или два флага, вы можете раскрыть все процессы, и, возможно, лучшая комбинация – это ‘aux’, используемое следующим образом:
ps aux
Чтобы увидеть весь вывод, полезно развернуть окно терминала на весь экран, но это все равно может быть немного ошеломляющим, если запущено множество вещей (что обычно имеет место), и, таким образом, пропустить его через “ больше ” или “ меньше ” часто предпочтительнее для облегчения просмотра:
ps aux|more
Это позволяет вам просматривать страницы вывода за один раз без необходимости прокручивать вверх и вниз в окне терминала.

Для поиска определенного процесса (или имени приложения, если на то пошло) вы можете использовать команду grep следующим образом:
ps aux|grep process
Или искать приложения:
ps aux|grep "Application Name"
При поиске приложений, работающих в графическом интерфейсе, обычно лучше использовать тот же случай, что и приложения в Mac OS X, иначе вы можете ничего не найти.
Программы для Windows, мобильные приложения, игры - ВСЁ БЕСПЛАТНО, в нашем закрытом телеграмм канале - Подписывайтесь:)