Как восстановить Mac из резервной копии Time Machine

Искусственный интеллект поможет тебе заработать!
Вам нужно восстановить Mac из резервной копии Time Machine? Эта статья покажет вам, как это сделать.
Программы для Windows, мобильные приложения, игры - ВСЁ БЕСПЛАТНО, в нашем закрытом телеграмм канале - Подписывайтесь:)
Хотя Mac имеют отличную репутацию стабильных и редко возникающих серьезных проблем, в действительности иногда что-то может пойти не так. Обычно это происходит, когда либо выходит из строя жесткий диск, либо обновление системы Mac OS X идет совершенно неправильно, но если вы настроили резервное копирование Time Machine на Mac, как это должны делать все пользователи, то вы обнаружите, что восстановление жесткого диска всей системы с этого Резервное копирование Time Machine действительно очень просто.
Чтобы быть предельно ясным, восстановление Mac OS X и всех ваших личных данных из ранее созданной резервной копии Time Machine действительно необходимо только в экстремальных ситуациях, и, к счастью, это не то, что часто требуется или необходимо. Тем не менее, хорошо понимать, как работает этот процесс, поэтому, если вы когда-нибудь окажетесь в ситуации, когда у вас есть новый жесткий диск (или даже новый Mac), или вам просто нужно выполнить полное восстановление из предыдущей резервной копии, это В руководстве будет описан процесс восстановления всего с помощью Time Machine.
Обратите внимание, что это направлено на восстановление и восстановить весь Mac, включая все файлы, все приложения и системное программное обеспечение MacOS / Mac OS X, все, что создано и содержится в резервной копии Time Machine. Если вы хотите или вам нужно только переустановить OS X, вы можете использовать для этого Internet Recovery, которое заменит только часть системного программного обеспечения, без каких-либо личных файлов или приложений.
Восстановление и восстановление всей системы Mac из резервных копий Time Machine
- Подключите резервный диск Time Machine к Mac, если вы еще этого не сделали.
- Запустите или перезагрузите Mac и одновременно удерживайте клавиши Command + R, это загрузит раздел восстановления Mac OS.
- На экране «Утилиты Mac OS X» выберите «Восстановить из резервной копии Time Machine» и нажмите кнопку «Продолжить».
- Выберите том Time Machine (внешний резервный диск, сетевой Time Capsule или другой)
- Выберите дату и время резервного копирования Time Machine, из которого вы хотите восстановить весь Mac, и нажмите «Продолжить» – это начнет процесс восстановления из выбранной вами резервной копии, обычно вам нужно выбрать самую последнюю сделанную резервную копию, но опытные пользователи могут выбрать другую дату (имейте в виду, что если вы выберете более раннюю дату, вы потеряете файлы и данные, созданные с этой даты)
- Когда Time Machine завершит восстановление всего, Mac перезагрузится в восстановленное состояние с выбранной даты резервного копирования.

Довольно просто, правда? Вы сразу же встанете на ноги с помощью этого метода восстановления жесткого диска из резервных копий Time Machine.
Конечно, само собой разумеется, что для этого требуется недавняя резервная копия Time Machine, чтобы даже восстановить Mac, в первую очередь, поэтому настройте Time Machine, позволяя ей выполнять процедуру резервного копирования по расписанию, и в идеале запуск и завершение резервного копирования вручную перед установкой обновлений системы или изменением основных компонентов Mac OS X настоятельно рекомендуется.
Обратите внимание, что с современными версиями MacOS вы также можете переустановить Mac OS X без резервной копии Time Machine, но таким образом вы потенциально можете потерять данные и личные файлы.
Частое резервное копирование в основном важно, поэтому, если вы еще этого не сделали, сделайте себе одолжение и настройте Time Machine с вашим Mac, надеюсь, вам никогда не понадобится использовать службу резервного копирования, но если вы это сделаете, вы будь счастлив, что ты это настроил.
Программы для Windows, мобильные приложения, игры - ВСЁ БЕСПЛАТНО, в нашем закрытом телеграмм канале - Подписывайтесь:)
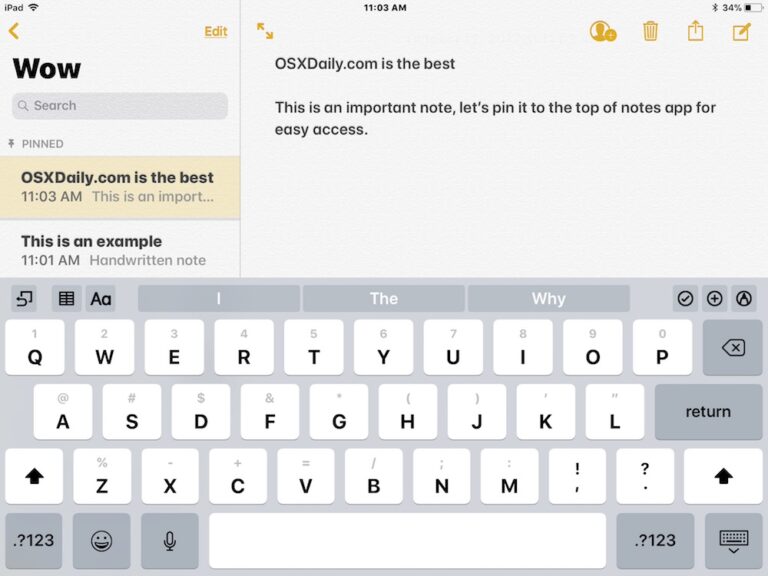

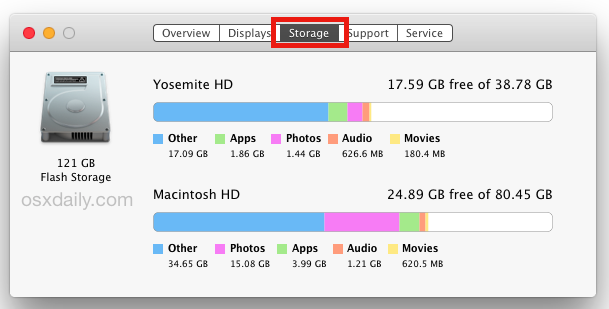
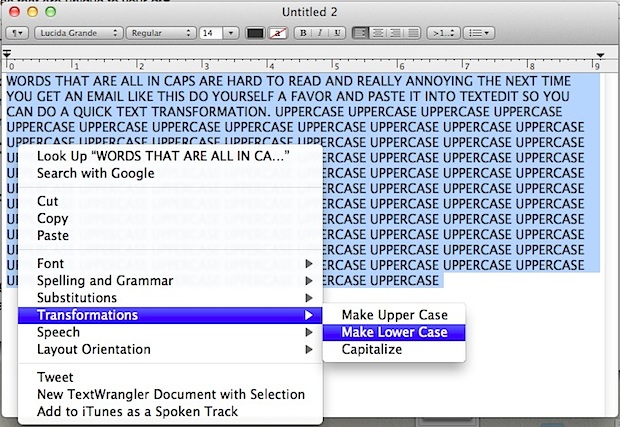
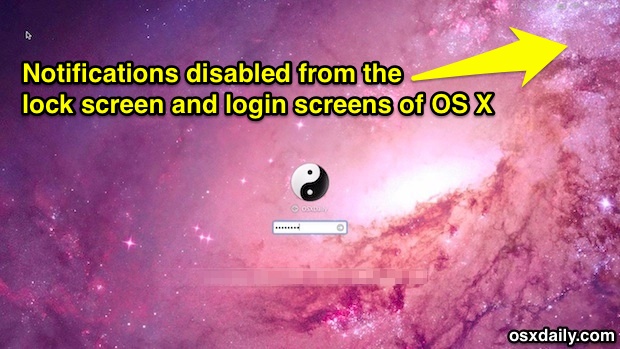
![Выпущено обновление iOS 7.1.2 [IPSW Download Links]](https://btip.ru/wp-content/uploads/2021/01/ios-7-1-2.png)