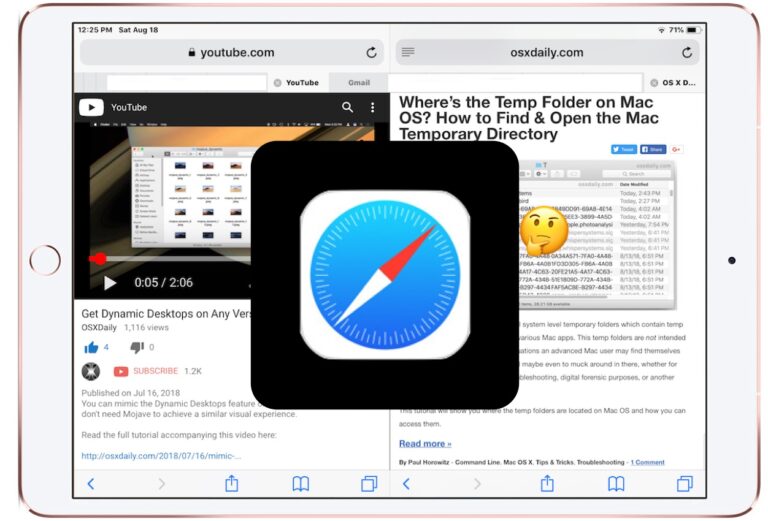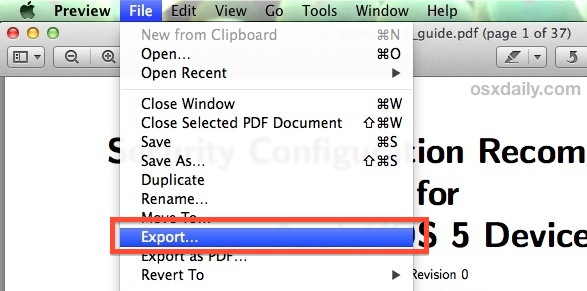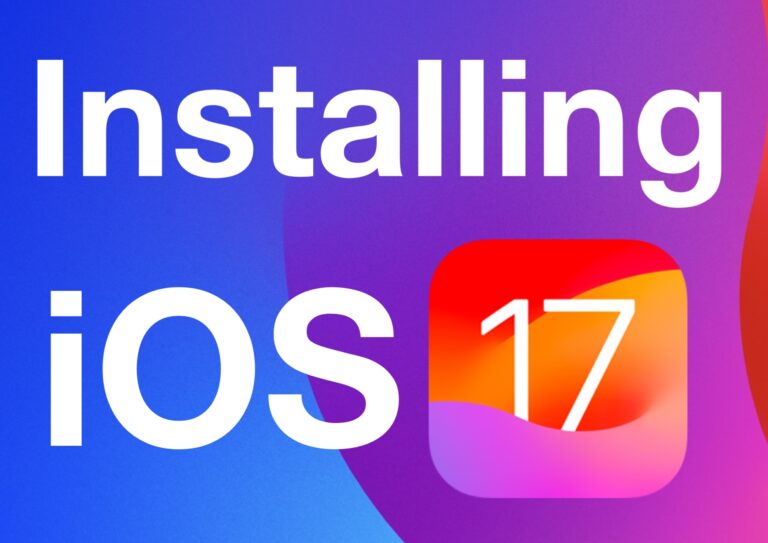Как изменить размер фотографий прямо в почтовом приложении Mac OS X

Хотите отправить кому-нибудь изображение с Mac, но оно слишком велико? Знаете ли вы, что вы можете быстро изменить размер фотографий и изображений прямо в приложении Почта для Mac OS X? Правильно, вы можете изменять размер прикрепленных изображений прямо в приложении Mail, не выходя из другого приложения, такого как Preview или Photoshop, вместо этого вы можете обрабатывать весь процесс изменения размера фотографии непосредственно в приложении Mail.
Как изменить размер фотографий в почте для Mac
Это работает во всех версиях приложения Mac OS X Mail (да, даже в Mojave, Sierra, El Capitan и новее). У вас будут варианты «Маленький», «Средний», «Большой» и «Фактический размер» для изменения размера изображения. Вот как это работает и где смотреть:
- Составьте новое сообщение электронной почты в приложении Mac Mail и прикрепите к нему фотографию.
- Щелкните раскрывающееся меню «Размер изображения» и выберите желаемый размер.
- Отправляйте как обычно!
Программы для Windows, мобильные приложения, игры - ВСЁ БЕСПЛАТНО, в нашем закрытом телеграмм канале - Подписывайтесь:)

Если у вас возникнут какие-либо трудности, попробуйте поместить изображение или фотографию прямо в тело письма, вы можете сделать это с помощью перетаскивания или копирования и вставки.
Другой вариант – изменить размер изображения перед его импортом в электронное письмо, и вы можете быстро изменить размер фотографии на Mac с помощью предварительного просмотра.
Это действительно здорово и работает для одного изображения или нескольких изображений в электронном письме. Но лично для меня, если мне нужно изменить размер многих изображений, я делаю пакетное изменение размера в Preview на Mac, а затем прикрепляю их к электронному письму или к чему-либо еще, для чего я их использую.
Этот удобный совет по изменению размера на основе почты на самом деле исходит непосредственно от производителей наших любимых компьютеров и программного обеспечения, Apple, из старого совета, который они разместили на веб-сайте, которого больше нет в сети (облом!). Вот цитата, которую вы можете использовать:
«Вы когда-нибудь замечали, как нервничают родственники, когда вы отправляете им по электронной почте фотографии в высоком разрешении с вашей цифровой камеры на шесть или восемь мегапикселей? Например, у вашей бабушки в Миннесоте может не быть Photoshop CS2, и поэтому работа с фотографией шириной 26 МБ и шириной 41 дюйм, сделанной на 8-мегапиксельную камеру, может вызвать нагрузку на ее систему. Вот почему вы можете уменьшить размер фотографий, которые вы собираетесь отправить по электронной почте. Вам даже не нужно запускать Photoshop, потому что вы можете изменять размер прямо в Mail.
После того, как вы прикрепите фотографию к своему сообщению электронной почты (вы можете просто перетащить изображение в окно нового сообщения), посмотрите в нижний правый угол окна сообщения электронной почты, и вы увидите всплывающее окно. меню вверх, где вы можете выбрать размер изображения, который вы хотите отправить. Как только вы выбираете размер (отличный от фактического), изображение сразу же уменьшается в масштабе прямо в окне сообщения электронной почты, чтобы вы могли видеть точный размер отправляемой фотографии ».
Это быстрый и очень простой совет, о котором я хотел бы знать много лет и бесчисленное количество писем назад. Вы можете изменять размер изображений прямо в Mail.app в Mac OS X, почтовом клиенте Apple! Больше не нужно открывать Photoshop для изменения размера и сжатия изображений перед их отправкой, делайте это прямо во время написания электронного письма. Я единственный, кто не знал об этой удобной возможности изменения размера электронной почты?
Если вы знаете какие-либо другие полезные трюки для изменения размера фотографий в электронной почте, поделитесь с нами в комментариях!
Программы для Windows, мобильные приложения, игры - ВСЁ БЕСПЛАТНО, в нашем закрытом телеграмм канале - Подписывайтесь:)