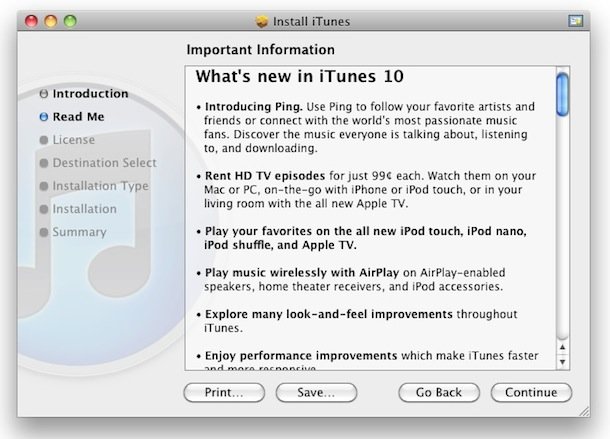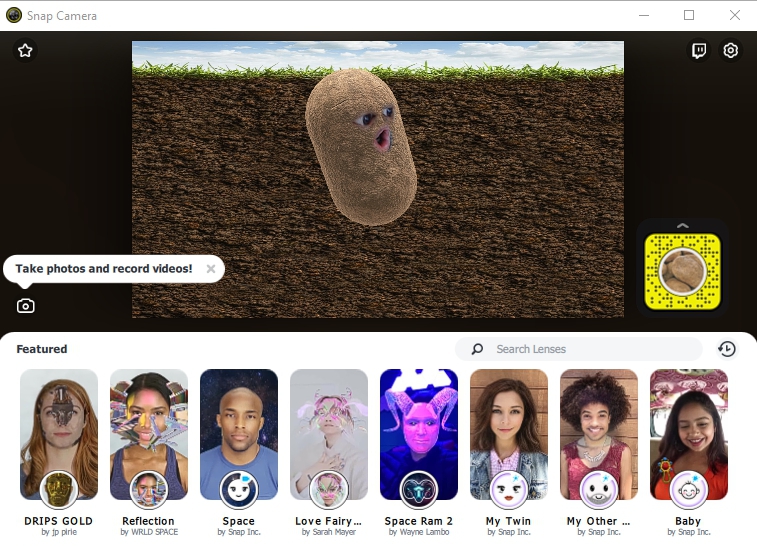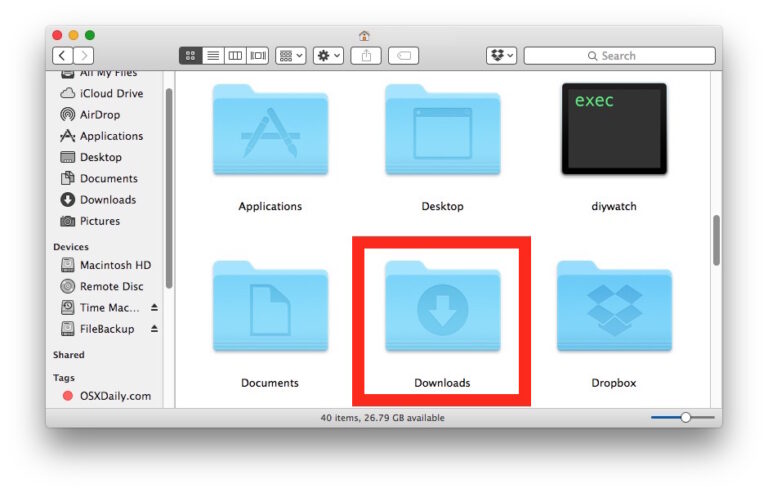Уменьшение размера файлов PDF-документов с помощью предварительного просмотра в Mac OS X
![]()
Искусственный интеллект поможет тебе заработать!
Формат файла PDF широко распространен по уважительной причине, в основном потому, что он позволяет идеально сохранить форматирование документов, текст и другие элементы, а также потому, что он обеспечивает защиту документов зашифрованным паролем. Но давайте посмотрим правде в глаза, иногда файлы PDF могут быть раздутыми, и что-то, что должно быть 200 КБ или меньше, может быть 1,2 МБ без очевидной причины, особенно если они были созданы на уровне ОС из чего-то вроде печати в PDF, другом файле, который был преобразован в PDF или создан с помощью приложения, которое вообще не предлагает никакого сжатия.
В этой статье показано, как уменьшить размер файлов PDF-документов с помощью инструментов, включенных в приложение Mac OS Preview, которое по умолчанию установлено на каждом Mac. Уменьшение размера PDF-файла может быть очень эффективным и значительным, поэтому, если вам нужно заметно уменьшить размер PDF-файла, это руководство должно вам помочь.
Программы для Windows, мобильные приложения, игры - ВСЁ БЕСПЛАТНО, в нашем закрытом телеграмм канале - Подписывайтесь:)
Давайте перейдем к нему и узнаем, как уменьшить размер файла PDF на Mac.
Как уменьшить размер файла PDF на Mac с помощью предварительного просмотра
- Откройте файл PDF, размер которого вы хотите уменьшить, в приложении предварительного просмотра (обычно предварительный просмотр является средством просмотра PDF по умолчанию в Mac OS X *, но в противном случае вы можете найти его в папке / Applications / Mac OS)
- Откройте меню «Файл» и выберите «Экспорт».
- Выберите подменю рядом с «Кварцевым фильтром» и выберите «Уменьшить размер файла».
- Сохраните новую сокращенную версию PDF-файла как обычно, нажав «Сохранить».


(Примечание: вы также можете получить доступ к кварцевым фильтрам через «Сохранить как» в новых версиях Preview для Mac OS, но трюк «Файл> Экспорт» работает и для предыдущих версий приложения. Кроме того, если вам не нужен цветной документ затем выбор «Оттенки серого», поскольку фильтр также может значительно уменьшить размер файла PDF-документа)
То, сколько места вы сэкономите, используя этот фильтр уменьшения файла, сильно зависит от содержимого PDF-файла, исходного приложения, создавшего и сохранившего PDF-файл, а также от того, применялась ли с самого начала какая-либо фильтрация, среди множества других факторов. Для исходных документов, полностью состоящих из текста, таких как резюме или документ Word, преобразованный в PDF без какой-либо оптимизации, это может иметь огромное значение, и вы можете увидеть, что файл размером от 1 МБ уменьшается до менее 100 КБ.
Имейте в виду, что кварцевые фильтры – это в основном фильтры обработки изображений, но в отличие от приложений, предназначенных для сжатия изображений без потерь, файл PDF будет обрабатываться таким образом, что может привести к сжатию с потерями и появлению артефактов во встроенных изображениях. Это не всегда желательно, поэтому этот прием лучше всего подходит для PDF-файлов, содержащих много текста, простых графиков, диаграмм, электронных таблиц или основных векторных рисунков, а не полных изображений или фотографий, где требуется высокое качество изображения. Опять же, это преимущество использования команды «Экспорт», поскольку вы можете легко сравнить два документа по завершении, что рекомендуется. Вы не хотите перезаписывать исходный файл PDF сжатой версией, не зная, соответствует ли качество требуемому стандарту.
Для PDF-файлов, которые еще не были оптимизированы, приложение Preview в Mac OS X часто может значительно уменьшить размер файла, пропустив его через фильтр экспорта, как описано, иногда сжимая документ на 40% или даже более чем на 90% в зависимости от PDF-файл и его содержимое. Это особенно хорошо работает для уменьшения размера тяжелых текстовых PDF-файлов, но это не идеальное решение для каждого документа, поэтому вам нужно выполнить процесс с рассматриваемым документом и сравнить его с исходным PDF-файлом, чтобы увидеть если это помогает, или если качество выведенного уменьшенного файла PDF достаточно для ваших нужд.
Как ни странно и в некоторых менее распространенных ситуациях, если начать с уже оптимизированного и сжатого файла PDF, может возникнуть ошибка. больше файл, создаваемый с использованием этого фильтра сокращения. Это действительно зависит от приложения, которое изначально создавало PDF-файл, и от того, был ли файл вообще сжат, но в ситуациях, когда PDF-файл создается с помощью чего-то вроде Adobe Acrobat Pro, вы можете обнаружить, что это так.
В любом случае, вы можете захотеть получить размер файла рассматриваемых документов как до, так и после сжатия. На Mac это довольно легко сделать с помощью команды «Получить информацию», выбрав PDF-файл в Finder и перейдя в меню «Файл», чтобы выбрать «Получить информацию».
* Обратите внимание, что если приложение предварительного просмотра больше не является приложением по умолчанию, связанным с файлами PDF, вы можете установить для средства просмотра PDF по умолчанию в Mac OS обратно значение предварительного просмотра с помощью этих инструкций. Preview – отличное приложение для Mac с огромным разнообразием возможностей и функций, которое более чем способно обрабатывать и просматривать многие форматы изображений и файлы PDF независимо от их размера.
Этот трюк будет работать практически во всех версиях Preview для всех версий системного программного обеспечения Mac OS, будь то macOS Mojave, High Sierra, Sierra, El Capitan, Yosemite, Mavericks, Mountain Lion, Snow Leopard и т. Д.
Был ли этот трюк эффективным для сжатия файла PDF? Знаете ли вы другой метод сжатия файлов PDF или сжатия документа PDF для уменьшения размера файла? Делитесь своим опытом и информацией в комментариях!
Программы для Windows, мобильные приложения, игры - ВСЁ БЕСПЛАТНО, в нашем закрытом телеграмм канале - Подписывайтесь:)