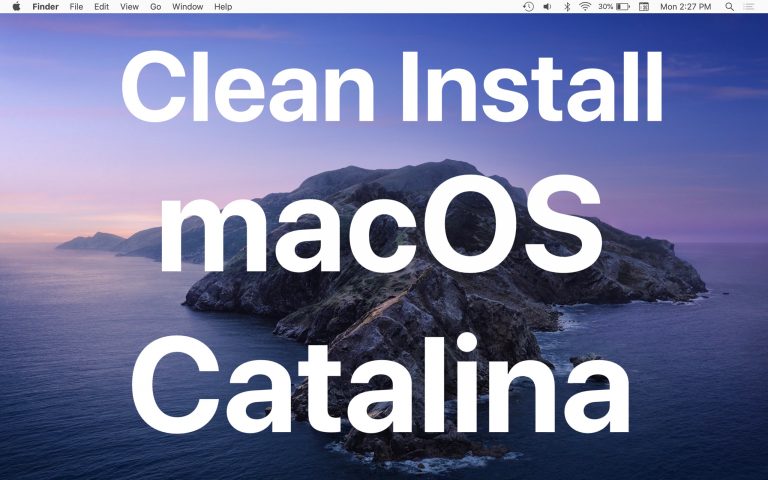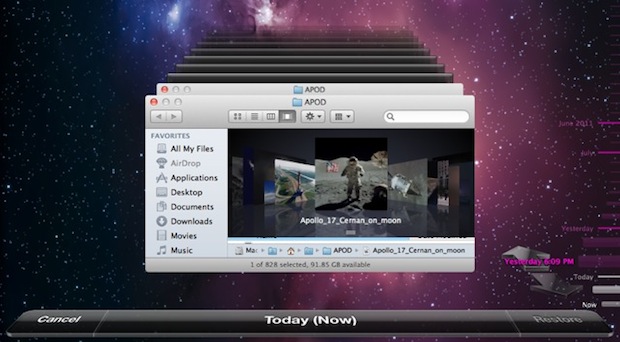Решение для загрузки MacBook Pro на черный экран

Искусственный интеллект поможет тебе заработать!
В редких случаях Mac может столкнуться с какой-то специфической проблемой во время загрузки системы, которая может вызвать небольшую панику, например, загрузка с полностью черным экраном. Это было бы легко интерпретировать как потенциальную проблему с оборудованием и в некоторых особенно редких ситуациях, которые могут иметь место, но чаще это проблема программного обеспечения, которую можно решить с помощью нескольких простых шагов по устранению неполадок.
Дело в точке; один из наших читателей испытал свой MacBook Pro, который неожиданно перезагрузился на полностью темный экран. Хотя это случается редко, мы решили, что это хорошая возможность поделиться тремя потенциальными решениями этой и аналогичных проблем, если вы столкнетесь с темным экраном при запуске системы.
Сначала сбросьте контроллер управления системой, чтобы исправить черный дисплей при загрузке.
Программы для Windows, мобильные приложения, игры - ВСЁ БЕСПЛАТНО, в нашем закрытом телеграмм канале - Подписывайтесь:)
Первое, что вам нужно сделать, чтобы решить почти все проблемы, связанные с питанием на Mac, – это сбросить SMC или контроллер управления системой. Это сбрасывает и сбрасывает настройки для всего, что связано с управлением питанием, и, как давно известно, решает проблемы с такими вещами, как вентиляторы, нагрев, проблемы со сном и, конечно же, проблемы с отображением.
На любом современном MacBook Pro или MacBook Air со встроенным аккумулятором, а сейчас это не все, вот как это сделать:
- Выключите Mac и подключите его к адаптеру MagSafe и сетевой розетке, как обычно.
- Одновременно удерживайте Shift + Control + Option + кнопку питания в течение нескольких секунд.
- Отпустите все клавиши одновременно, затем загрузите Mac как обычно
Старые Mac могут найти здесь инструкции для того же процесса на своих машинах, но это немного отличается, если вы можете вынуть аккумулятор.
Когда Mac загружается, надеюсь, черный экран исчез, и вы вернулись к нормальному состоянию, но если этого не произойдет… читатель Натан Д. написал следующий совет.
Во-вторых, попробуйте последовательность нажатия клавиш, чтобы избавиться от черного экрана.
Постоянные читатели могут вспомнить, что мы рассмотрели некоторые сочетания клавиш OS X для элементов управления «Завершение работы», «Сон» и «Перезапуск» практически на каждом Mac, и эта небольшая последовательность нажатия клавиш использует их преимущества. Как ни странно, похоже, что это работает, чтобы решить некоторые загадочные проблемы с загрузкой Mac с черным экраном. Вот точная последовательность действий:
- Нажмите кнопку питания / выключения один раз – появится диалоговое окно, которое вы не видите.
- Нажмите кнопку «S» – это ярлык для перехода в спящий режим Mac.
- Удерживайте кнопку питания до тех пор, пока не произойдет принудительное выключение
- Подождите примерно 15 секунд, затем снова нажмите кнопку питания, чтобы снова включить его.
Это решение для нажатия клавиш было обнаружено читателем Натаном Д., который нашел его спрятанным на Форумы MacRumors, и это сработало и для нескольких других комментаторов. Некоторые другие пользователи на форумах MR предполагают, что сброс PRAM им тоже помог, но большинство проблем с питанием решаются сбросом SMC.
Попробуйте сбросить PRAM, чтобы устранить черный экран загрузки
Если вышеперечисленные два трюка не помогли, сброс PRAM часто может помочь, как могут подтвердить многие комментаторы этой статьи. В качестве потенциального решения проблемы черного экрана при загрузке это делается после перезапуска Mac аналогично сбросу SMC:
- Перезагрузите Mac и, как только услышите звуковой сигнал загрузки, одновременно удерживайте клавиши Command + Option + P + R.
- Когда вы снова услышите звук загрузки, это значит, что PRAM был сброшен, поэтому позвольте Mac загрузиться снова, как обычно.
На этом этапе ваш Mac должен снова загрузиться, как обычно, и больше не будет черного дисплея, загружая Mac OS или Mac OS X как обычно.
В заключение; Введите пароль, нажмите Return
Некоторые пользователи в наших комментариях сообщают об интересной альтернативной находке, если они попадают на черный экран при загрузке; если они вводят свой обычный пароль для входа и нажимают клавишу Enter / Return, Mac загружается как обычно, и они готовы к работе. Попробуйте, это может сработать для вас:
- Когда Mac загружается на черный экран, введите пароль, который вы использовали бы для входа в Mac как обычно.
- Нажмите клавишу возврата
Если это сработает, вы узнаете довольно быстро, потому что черный экран уступит место обычному рабочему столу Mac OS.
Отключить автоматическое переключение графики (только для черных экранов на MacBook Pro с двумя GPU)
Некоторые модели MacBook Pro оснащены двумя видеокартами, которые переключаются автоматически. По какой-то причине эти модели иногда могут загружаться прямо на черный экран. Часто это можно исправить, просто отключив автоматическое переключение видеокарты (GPU) на MacBook Pro, как описано здесь:
- В меню Apple выберите «Системные настройки», затем перейдите в «Энергосбережение».
- Переключите переключатель рядом с «Автоматическим переключением графики», чтобы выключить его.
- Перезагрузите Mac как обычно

Сработало ли одно из этих решений, чтобы избавиться от черного экрана при загрузке Mac? Если вы столкнулись с этой необычной проблемой с вашим Mac, сообщите нам, как вы ее решили, оставив комментарий ниже, и помогли ли приведенные выше советы решить проблему загрузки с черным экраном на вашем MacBook, MacBook Pro, MacBook Air, и какой бы ни была модель Pro или Air. И, конечно же, если у вас есть собственное решение проблемы загрузки с черным экраном, поделитесь им в комментариях!
Программы для Windows, мобильные приложения, игры - ВСЁ БЕСПЛАТНО, в нашем закрытом телеграмм канале - Подписывайтесь:)