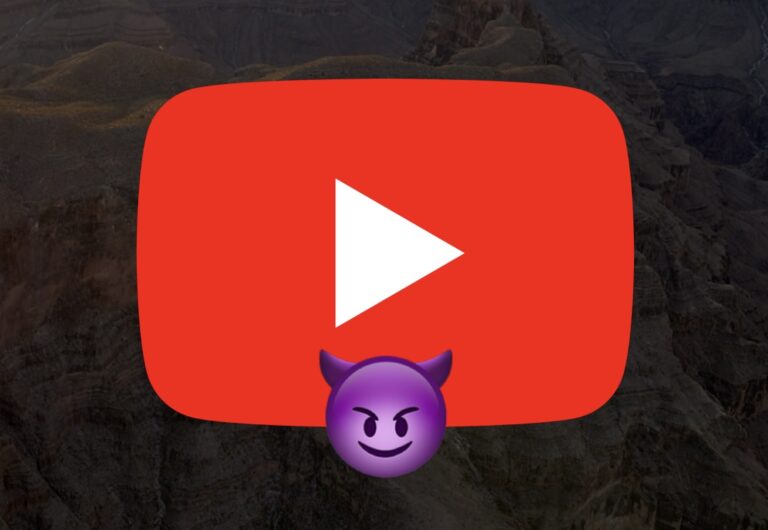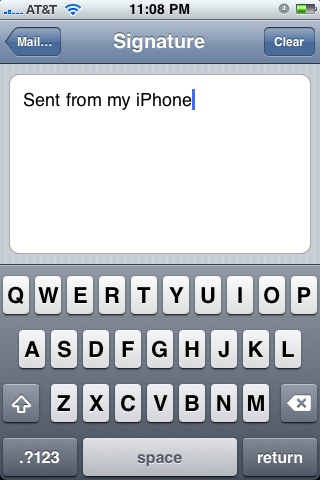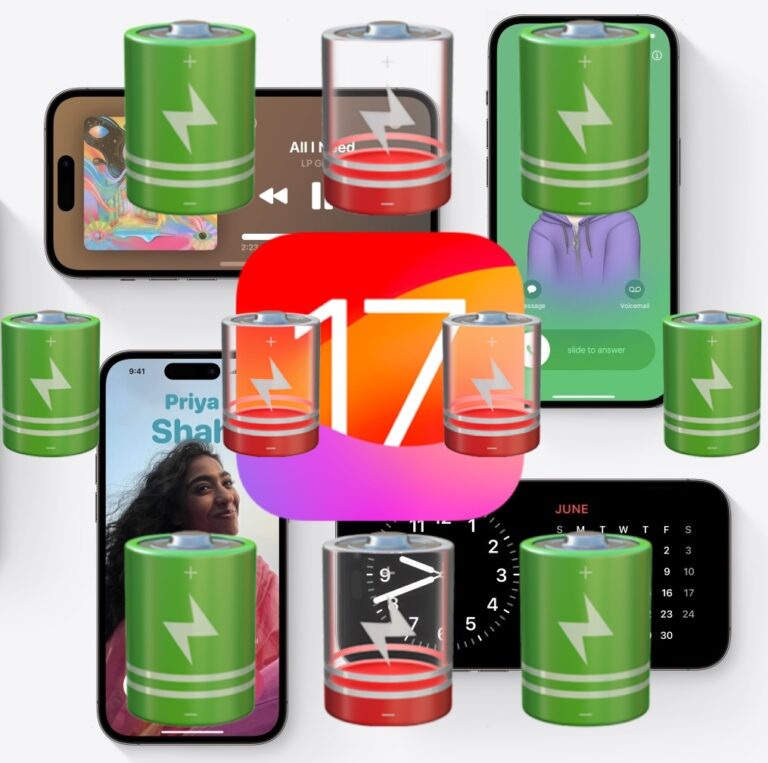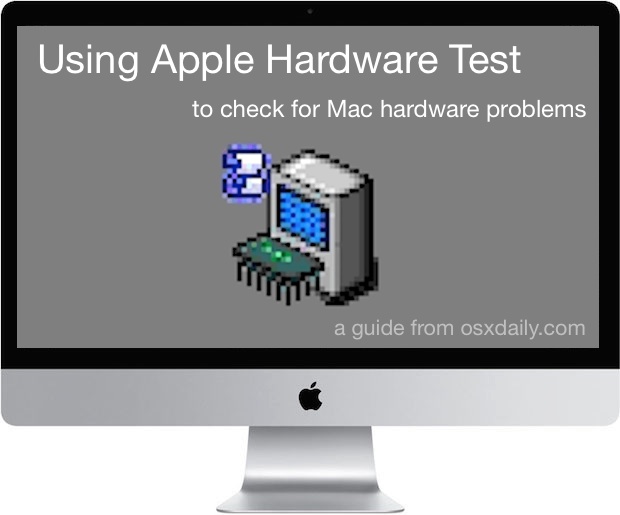Как использовать кэширование контента на Mac

Искусственный интеллект поможет тебе заработать!
Кэширование контента — это уникальная функция Mac, которая может быть чрезвычайно полезна, если у вас дома есть несколько устройств Apple. Его можно использовать для сохранения ваших интернет-данных, ускорения загрузки и даже доступа к данным iCloud путем кэширования таких вещей, как обновления программного обеспечения iOS, macOS или iPadOS на Mac, которые затем распространяются с сервера Mac на подходящие устройства в сети. – вместо того, чтобы снова загружать их с Apple. Раньше эта функция была ограничена сервером macOS, но несколько лет назад Apple предоставила ее потребителям с обновлением macOS High Sierra.
Программы для Windows, мобильные приложения, игры - ВСЁ БЕСПЛАТНО, в нашем закрытом телеграмм канале - Подписывайтесь:)
С момента ее появления опытные пользователи macOS использовали эту функцию, чтобы использовать часть хранилища своего Mac в качестве локального кеша, в котором хранятся распространяемое Apple программное обеспечение и другие данные, которые пользователи хранят в iCloud. Допустим, вы обновили свой iPhone до последней версии iOS. Копия этого обновления программного обеспечения автоматически сохраняется в кеше содержимого, чтобы другие iPhone, подключенные к той же сети, могли получить доступ к копии из этого кеша, а не повторно загружать обновление с серверов Apple, которые используют ваши интернет-данные.
Хотите попробовать функцию кэширования контента на своем компьютере с macOS? Мы вас прикрыли, давайте проверим, как это работает.
Как использовать кэширование контента на Mac для ускорения загрузки, экономии трафика и многого другого
Если на вашем Mac установлена macOS High Sierra 10.13 или более поздней версии, вы сможете включить и использовать кэширование контента. Вот что вам нужно сделать:
- Нажмите на меню Apple и выберите «Системные настройки» в раскрывающемся меню.

- На панели «Системные настройки» нажмите «Общий доступ», расположенный рядом с настройками Time Machine, как показано на снимке экрана ниже.

- В этом меню установите флажок «Кэширование контента», расположенный под списком служб, и подождите пару секунд, пока индикатор «Кэширование контента» не станет зеленым. По умолчанию как общий контент, так и контент iCloud будут храниться на Mac, но вы можете изменить это.

- Изменение параметра «Кэш содержимого» на любой из двух других параметров приведет к появлению сообщения о том, что данные, которые вы не хотите кэшировать, будут немедленно удалены из кеша содержимого. Выберите «Удалить», если вы действительно хотите изменить настройки.

- Если вы хотите выбрать объем для кеша контента или изменить размер кеша, вы можете нажать «Параметры», расположенные справа.

- Теперь вы можете выбрать объем хранилища и использовать ползунок для настройки размера кэша или вручную ввести значение по мере необходимости. После внесения изменений нажмите «ОК».

- Кроме того, есть некоторые дополнительные параметры конфигурации, к которым можно получить доступ, удерживая клавишу OPTION, когда вы находитесь в меню «Общий доступ». Это изменит параметры на «Дополнительные параметры», как показано на снимке экрана здесь.

- Теперь вы сможете настроить параметры для клиентов, одноранговых узлов и родительских IP-адресов.

Ну вот. Вы успешно включили кэширование контента на своем Mac.
Ваш Mac теперь является хост-компьютером, тогда как клиентскими устройствами могут быть iPhone и iPad под управлением iOS 7 или более поздней версии. Другие компьютеры Mac, находящиеся в той же сети, также будут считаться клиентскими устройствами. В дополнение к этому в качестве клиентских устройств можно использовать Apple TV под управлением как минимум tvOS 10 и Apple Watch под управлением watchOS 7 и новее.
Отныне вам нужно только один раз загрузить обновления программного обеспечения и обновления приложений для определенного устройства, после чего обновления будут доступны из вашего кэша контента, а не через подключение к Интернету. Обратите внимание, что вы не ограничены программным обеспечением Apple, приложениями и обновлениями приложений с помощью службы кэширования. Ты сможешь проверьте эту страницу поддержки Apple для получения подробного списка поддерживаемых типов контента.
Пользователи смогут использовать кэширование контента в сетях, состоящих из среды NAT для хоста и клиентских устройств, или в сетях, состоящих из публично маршрутизируемых IP-адресов.
Не забывайте, что и хост, и клиентские устройства должны быть подключены к одной и той же локальной сети для доступа к кешу контента.
Как просмотреть журналы кэширования контента на Mac
Если вы хотите увидеть журнал кэширования контента, что обслуживается и что он делает, вы можете сделать это через командную строку.
Запустите Терминал на Mac, на котором запущен сервер кэширования содержимого, и используйте следующую командную строку:
log show --predicate 'subsystem == "com.apple.AssetCache"'
Те же данные журнала также доступны через консольное приложение, если вы предпочитаете его использовать.
Надеюсь, вы узнали об использовании кэширования контента и включили эту функцию для дома или офиса. Сколько устройств Apple будет использовать кэш контента, который вы только что настроили? Что вы думаете об этой функции? Поделитесь своим личным опытом и оставьте свои ценные мысли и мнения об этой удобной функции в разделе комментариев ниже.
Программы для Windows, мобильные приложения, игры - ВСЁ БЕСПЛАТНО, в нашем закрытом телеграмм канале - Подписывайтесь:)