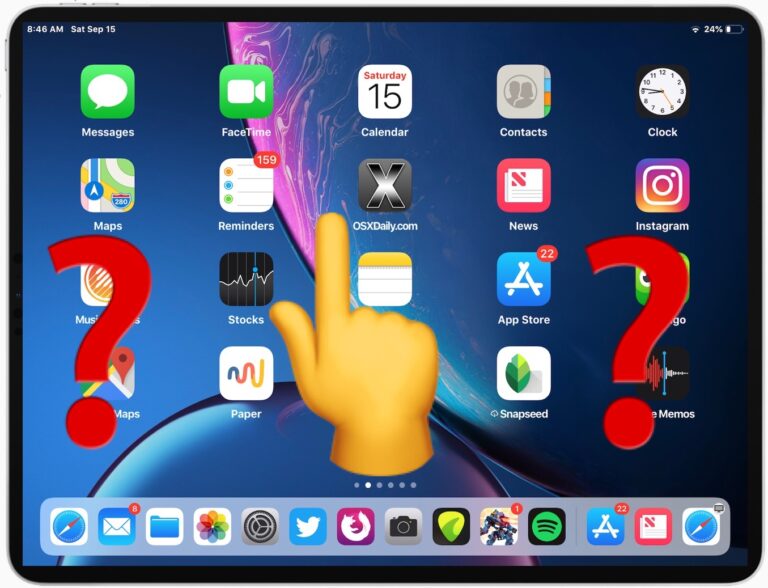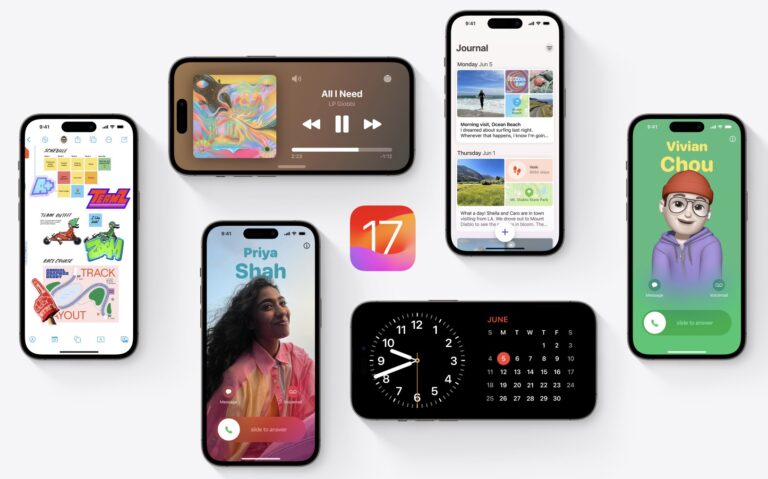Как создать текстовый файл в папке на Mac

Если вы переходите на Mac из мира Windows, вам может быть интересно, как быстро создать текстовый файл в папке в MacOS. В Windows вы можете просто щелкнуть правой кнопкой мыши и выбрать создание нового текстового файла в любом каталоге, в котором вы находитесь, так как же вы можете сделать что-то подобное на Mac?
Оказывается, есть много способов создать новый текстовый файл в папке на Mac, поэтому давайте рассмотрим несколько разных подходов.
Создайте новый текстовый файл в папке на Mac с Automator
Программы для Windows, мобильные приложения, игры - ВСЁ БЕСПЛАТНО, в нашем закрытом телеграмм канале - Подписывайтесь:)
Automator — это мощное приложение, которое позволяет создавать сценарии и автоматизировать работу. В этом случае мы создадим быстрое действие Automator, которое можно запустить из любого места в Finder, чтобы создать новый текстовый файл в текущей папке. Таким образом, после небольшой настройки у вас будет очень удобная и простая в использовании возможность создания нового текстового файла в любом месте и в любое время.
- Откройте приложение Automator на Mac и выберите создание нового «Быстрого действия».
- Используйте функцию поиска и найдите «AppleScript», дважды щелкните или перетащите действие «Выполнить AppleScript» в рабочий процесс с правой стороны, затем добавьте следующий текст AppleScript:
- Сохраните быстрое действие под понятным именем, например «Создать новый текстовый файл».
- Теперь перейдите в Finder на Mac и перейдите к папке или каталогу, в котором вы хотите создать новый текстовый файл, и вытащите меню «Finder», перейдите в «Службы», затем выберите «Создать новый текстовый файл».
- Будет создан новый пустой текстовый файл с именем «без названия».

tell application "Finder" to make new file at (the target of the front window) as alias


Вы можете использовать это быстрое действие в любом месте Finder, чтобы мгновенно создать новый текстовый файл.
Это, вероятно, самое близкое действие Mac к функции Windows «Создать новый текстовый файл» правой кнопкой мыши.
Создание нового текстового файла в любой папке на Mac с помощью TextEdit
Приложение TextEdit на Mac в основном похоже на WordPad в Windows, и с его помощью вы можете создавать новые текстовые документы или документы с форматированным текстом, где бы вы ни захотели.
- Откройте TextEdit на Mac
- Используйте новый текстовый файл или перейдите в меню «Файл» и выберите «Создать», чтобы создать новый текстовый файл.
- Сохраните документ TextEdit, выбрав «Файл» > «Сохранить».
- Выберите путь к папке, в которую вы хотите сохранить новый текстовый документ.
Именно так сохранение файлов в целом работает на Mac, поэтому в этом подходе к сохранению текстового файла TextEdit в нужную папку на Mac нет ничего особенного или особенного.
Создание нового текстового файла в любом месте на Mac с помощью терминала
Наконец, еще один метод, который вы можете использовать для создания нового текстового файла в любом месте, — это приложение «Терминал»:
- Откройте приложение «Терминал» на Mac
- Используйте следующую команду, чтобы создать новый текстовый файл в нужном месте:
- Например, чтобы создать новый текстовый файл на рабочем столе Mac, можно использовать следующую команду:
touch text.txt
touch ~/Desktop/text.txt
Терминал считается немного более продвинутым, но сенсорная команда проста и может использоваться для указания в любом месте файловой системы для создания нового пустого текстового файла.
Как эти методы работали для вас? У вас есть другой подход к созданию новых текстовых файлов в определенных местах на Mac? Какой метод вы используете? Дайте нам знать ваши мысли и опыт в комментариях.
Программы для Windows, мобильные приложения, игры - ВСЁ БЕСПЛАТНО, в нашем закрытом телеграмм канале - Подписывайтесь:)