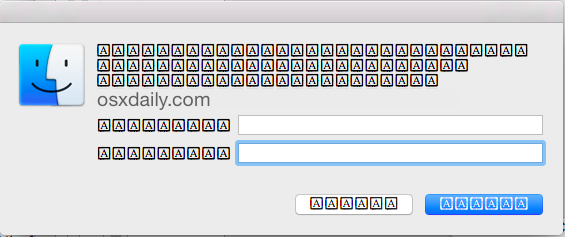Изменение пароля администратора в однопользовательском режиме Mac OS X

Если вы занимаетесь ИТ или просто ремонтируете Grandmas Mac, не так уж редко можно получить машину, на которой у вас нет пароля администратора. Если вы оказались в такой ситуации, вы можете легко изменить пароль администратора или любого другого пользователя, просто загрузившись в однопользовательском режиме командной строки Mac OS X. Я считаю, что это важные знания для устранения неполадок Mac.
Изменение пароля администратора в однопользовательском режиме Mac OS X
Это многоэтапный процесс, но его легко понять:
- Сначала вам нужно войти в однопользовательский режим. Перезагрузите Mac и удерживайте Command + S при загрузке ввести в командную строку.
- Вы увидите примечание, в котором Mac OS X сообщает вам, что вам нужно запустить две команды, чтобы внести изменения в файловую систему, это необходимо, поэтому давайте сначала обработаем это
- Первая команда проверяет файловую систему Mac OS X на наличие ошибок и исправляет их, выполнение может занять несколько минут:
- Следующая команда монтирует корневой диск Mac OS X как доступный для записи, что позволяет вносить изменения в файловую систему:
- После того, как файловая система смонтирована, вы можете сбросить пароль любого пользователя, используя следующую команду:
- Вам нужно будет дважды ввести новый пароль, чтобы сбросить и подтвердить изменения.
Программы для Windows, мобильные приложения, игры - ВСЁ БЕСПЛАТНО, в нашем закрытом телеграмм канале - Подписывайтесь:)
fsck -fy
mount -uw /
passwd username
Обратите внимание, что при использовании команды ‘passwd’ пароль не будет явно напечатан, это выглядит так, как будто вообще ничего не вводится. Это стандартная практика в мире командной строки.
Изменение пароля администратора в OS X Lion, Mountain Lion и более поздних версиях
Для пользователей с OS X 10.7.3 и новее, включая OS X 10.8+ Mountain Lion, может потребоваться дополнительный шаг для загрузки открытого каталога. Если у вас есть проблемы с описанным выше подходом, попробуйте следующую последовательность команд с более новыми версиями Mac OS X. Обратите внимание, что основное различие заключается в использовании «launchctl» между подключением диска и изменением пароля:
#1 fsck -fy
#2 mount -uw /
#3 launchctl load /System/Library/LaunchDaemons/com.apple.opendirectoryd.plist
#4 passwd username
Теперь пароль должен измениться, как ожидалось, после чего вы можете перезагрузиться и использовать учетную запись администратора, как и ожидалось. Перезагрузка возможна через командную строку, набрав:
reboot
Или с помощью стандартных методов ручного перезапуска с помощью сочетаний клавиш, завершения работы или удержания кнопки питания. При следующей загрузке измененный пароль администратора будет использоваться, как и ожидалось.
Не знаете имя пользователя администратора? Нет проблем
Если вы ремонтируете чью-то машину и не знаете, какое имя пользователя нужно сбросить, просто загляните в / Пользователи с:
ls /Users/
Здесь вы увидите как минимум три элемента: .localized, Shared и имя пользователя. Имя пользователя – это то, что вы хотите изменить с помощью команды passwd.
После сброса и подтверждения пароля вы можете выйти из однопользовательского режима, набрав команду exit или reboot. Теперь Mac загрузится как обычно, и у вас будет доступ к машине с новым паролем.
Это более простой и быстрый метод, чем подход, используемый для сброса утерянных паролей или использования загрузочного DVD Mac OS X, поскольку он меняет существующий пароль пользователя root, а не создает новую учетную запись администратора. Оба работают нормально, поэтому вы можете использовать любой метод, который захотите.
Вы можете использовать тот же подход для навигации по экрану блокировки сна / пробуждения, хотя вам, очевидно, придется перезагрузить Mac, что означает, что вы пропустите все, что в настоящее время находится на рабочем столе пользователя.
Программы для Windows, мобильные приложения, игры - ВСЁ БЕСПЛАТНО, в нашем закрытом телеграмм канале - Подписывайтесь:)