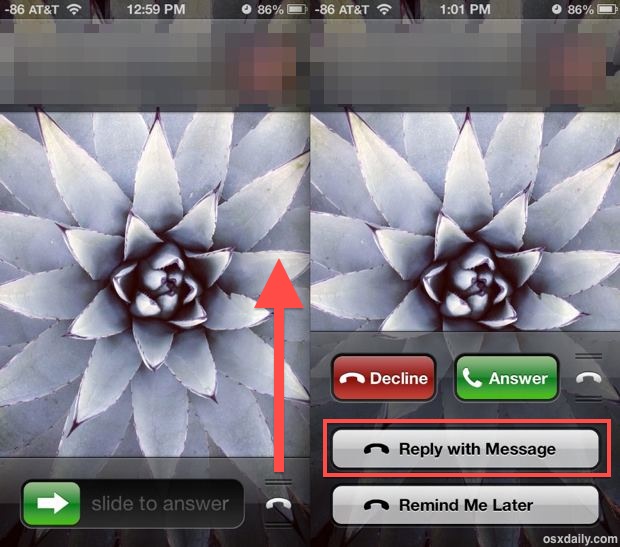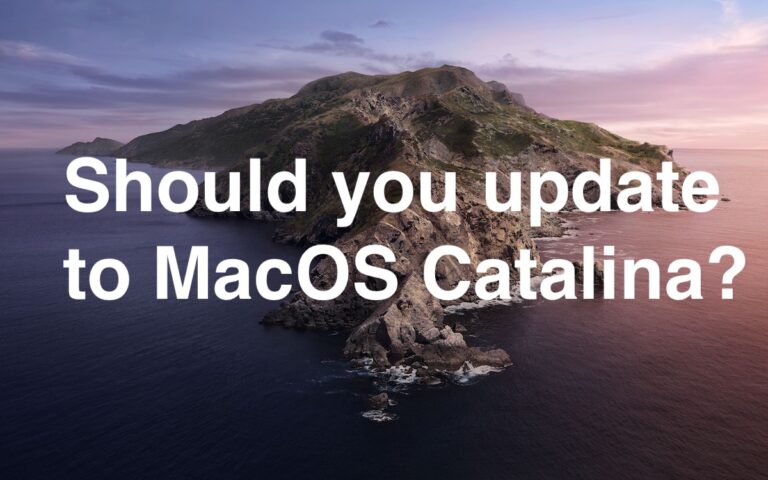Разбиение жесткого диска на разделы в Mac OS X

Искусственный интеллект поможет тебе заработать!
Если вы хотите создать новый раздел, изменить таблицу разделов или удалить существующий раздел с любого жесткого диска в Mac OS X, вам не нужно будет использовать ничего необычного, кроме прилагаемого приложения Disk Utility, которое поставляется со всеми версиями. Mac OS X. Дисковая утилита имеет под рукой все инструменты, необходимые для изменения таблиц разделов любого диска Mac, и ее легко использовать после небольшого руководства.
Прежде чем идти дальше, убедитесь, что у вас есть полная резервная копия вашего жесткого диска и всех важных данных и документов, прежде чем каким-либо образом настраивать разделы. Это сделано для того, чтобы восстановление файлов было простым на случай, если что-то пойдет не так с процессом разбиения на разделы. Самый простой способ сделать это – запустить быстрое резервное копирование вручную с помощью Time Machine и дать ему завершиться. После того, как у вас будет адекватная резервная копия Mac, перейдите к этому пошаговому руководству, чтобы узнать, как добавить новый раздел, изменить и изменить размер существующих разделов, а также как их удалить.
Как добавить новый раздел жесткого диска в Mac OS X
- Запустите Дисковую утилиту из / Приложения / Утилиты /
- Выберите жесткий диск, который вы хотите разделить, в левой части приложения.
- Щелкните вкладку «Раздел».
- Нажмите кнопку +, чтобы добавить новый раздел
- Укажите имя для нового раздела, выберите тип файловой системы (Mac OS Extended Journaled по умолчанию) и выберите размер, вручную указав емкость или перетащив ползунок на карте разделов.
- Нажмите «Применить», чтобы создать новый раздел.
Программы для Windows, мобильные приложения, игры - ВСЁ БЕСПЛАТНО, в нашем закрытом телеграмм канале - Подписывайтесь:)

Вы можете создавать разделы любого размера, если у вас есть доступное дисковое пространство для его размещения, и создание раздела не должно влиять на вашу существующую файловую систему, пока есть свободное пространство. Тем не менее всегда есть вероятность, что что-то пойдет не так, поэтому я рекомендую вам сначала сделать резервную копию вашего диска.
После того, как вы нажали «Применить», чтобы создать новый раздел, он сразу же станет доступен в Finder, чтобы использовать его так, как вы хотите. Новый раздел будет вести себя как новый жесткий диск и появится на рабочем столе как новый диск, который можно извлечь, смонтировать, отформатировать, как жесткий диск.
На видео ниже показано, как разбить жесткий диск на разделы в Mac OS X с помощью новых версий Дисковой утилиты, которые можно найти в El Capitan 10.11 и более поздних версиях системного программного обеспечения Mac OS.
Я разделил свой диск перед установкой Mac OS X Lion, чтобы я мог поддерживать стабильное системное программное обеспечение Mac OS X 10.6, продолжая изучать Lion 10.7 Developer Preview, и я часто делаю это с другими версиями программного обеспечения, даже с El Capitan и Snow Леопардовые бок о бок на разных перегородках. Другое распространенное использование – разделение больших внешних жестких дисков для определенного раздела резервного копирования Time Machine, а затем для отдельного раздела хранилища. Time Machine будет выполнять резервное копирование диска до тех пор, пока не будет занято доступное пространство, поэтому, если вы настроите его на резервное копирование в раздел, он будет занимать только это пространство и оставит другой раздел в покое, что позволяет диску использовать несколько раз и позволяет эффективно использовать один жесткий диск как для Time Machine, так и для других целей.
Как удалить раздел на Mac
Удаление перегородок так же просто, как и их создание. Все, что вам нужно сделать, это выполнить описанные выше шаги, чтобы перейти к таблице разделов, выбрать раздел, который вы хотите удалить, и затем нажать кнопку «-», а не значок плюса.
Помните, что если вы удалите раздел, вы потеряете данные, которые на нем существуют. Нажмите «Применить», чтобы изменения вступили в силу на диске.
Как изменить размер существующих разделов в Mac OS X
Изменение размера существующего раздела до нового размера позволяет увеличить или уменьшить общую емкость, доступную для раздела. Это можно легко сделать с помощью Дисковой утилиты, выполнив следующие действия. Как обычно, сделайте резервную копию диска перед тем, как начать:
- На вкладке «Разделы» просто перетащите разделительную полосу между существующими разделами вверх или вниз, чтобы изменить размер по мере необходимости.
- Либо щелкните раздел, чтобы изменить его размер, затем введите новое значение размера в ГБ в поле Размер рядом с картой разделов.
- Выберите «Применить», чтобы изменить размер раздела.
Вам не нужно перезагружаться, чтобы изменения вступили в силу. Как всегда, подготовьте резервную копию, прежде чем вносить какие-либо изменения в разделы, редко что что-то пойдет не так, но в этом случае вы будете рады иметь резервную копию под рукой, чтобы вы могли восстановить как можно быстрее.
Программы для Windows, мобильные приложения, игры - ВСЁ БЕСПЛАТНО, в нашем закрытом телеграмм канале - Подписывайтесь:)