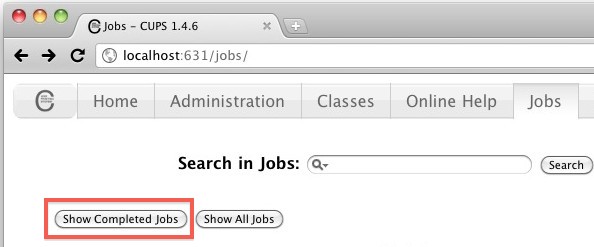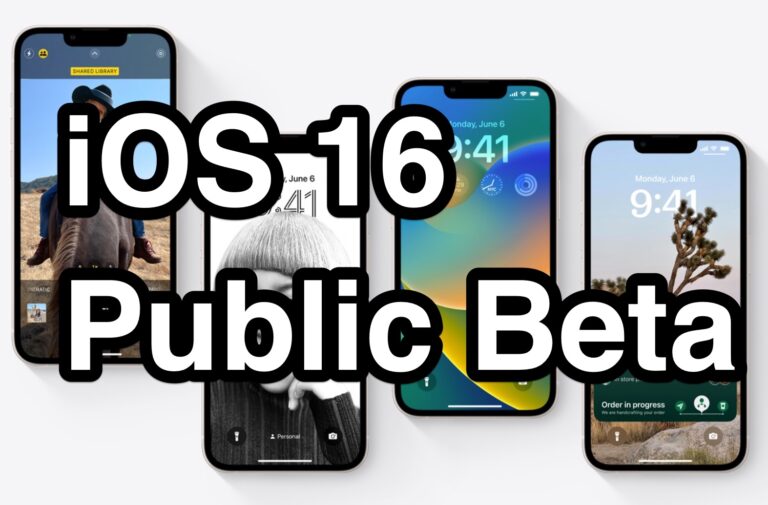Как добавить мышь в macOS Sonoma & Ventura

Многим пользователям нравится использовать внешнюю мышь со своим Mac, но не все знают, как синхронизировать и добавить мышь на свой Mac. Процесс сопряжения мыши с Mac довольно прост, но, как и многие вещи с современными версиями MacOS и возможностями системных настроек, для некоторых он может быть неочевидным.
Мы собираемся пройти этапы настройки мыши для использования с MacOS Sonoma и MacOS Ventura. Планируете ли вы использовать внешнюю мышь с MacBook Pro, MacBook Air, iMac, Mac mini, Mac Studio или Mac Pro, вы обнаружите, что процесс один и тот же.
Как подключить и настроить мышь с MacOS
- Включите Mac и убедитесь, что Bluetooth включен, если вы еще этого не сделали.
- Переведите Bluetooth-мышь в режим сопряжения. Обычно это делается путем нажатия или удерживания кнопки в нижней части мыши, после чего часто начинает мигать индикатор, сигнализирующий о том, что мышь находится в режиме сопряжения.
- В MacOS перейдите в меню Apple > Системные настройки > Bluetooth.
- Когда мышь отобразится как найденное устройство Bluetooth, наведите курсор на мышь, чтобы найти, и нажмите кнопку «Подключиться».
- Через мгновение мышь появится в списке «Мои устройства» на панели настроек Bluetooth в MacOS, что означает, что мышь подключена и готова к использованию.
- Вернувшись в настройки системы, прокрутите вниз до раздела «Мышь», чтобы настроить параметры мыши, включая такие вещи, как; скорость отслеживания, естественная прокрутка, вторичный щелчок (также известный как щелчок правой кнопкой мыши), скорость двойного щелчка, скорость прокрутки и расширенные параметры мыши.

Программы для Windows, мобильные приложения, игры - ВСЁ БЕСПЛАТНО, в нашем закрытом телеграмм канале - Подписывайтесь:)

Обратите внимание, что панель системных настроек «Мышь» не появится, если мышь не подключена к Mac.
Теперь вы можете использовать мышь как обычно.
Если вы новичок в использовании мыши на Mac, возможно, вы захотите ознакомиться с функцией щелчка правой кнопкой мыши, которая предлагает множество полезных контекстных меню в приложениях и самой операционной системе, а также познакомиться с колесом прокрутки, которое позволяет читать документы и веб-сайты намного проще.
Использование внешней мыши с MacBook Pro или MacBook Air может быть хорошим способом превратить ноутбук Mac в настольную рабочую станцию, но некоторые пользователи все равно просто предпочитают мышь трекпаду. Кроме того, некоторые пользователи настольных компьютеров Mac могут предпочесть мышь стороннего производителя, например, мыши или трекпаду, поставляемому в комплекте с iMac.
В этой статье мышь Bluetooth в паре является популярным и надежным устройством. Логитек М535который заменяется на Логитек М650. Обе отличные мыши, которые хорошо работают со всеми компьютерами Mac.
Для большинства пользователей мышь безупречно работает с Mac. Однако стоит отметить, что у некоторых пользователей macOS Sonoma возникают проблемы с неработающими щелчками мыши. Если у вас возникла такая проблема, перейдите сюда, чтобы устранить неполадки.
Программы для Windows, мобильные приложения, игры - ВСЁ БЕСПЛАТНО, в нашем закрытом телеграмм канале - Подписывайтесь:)