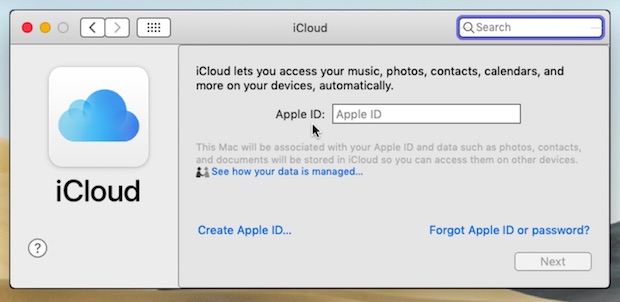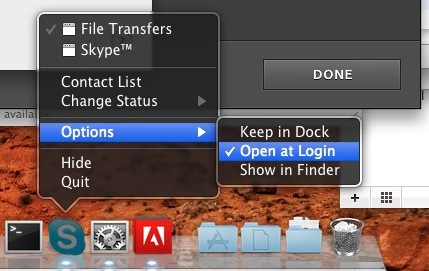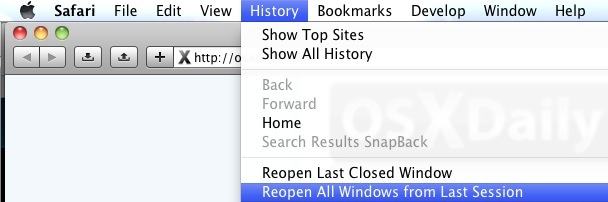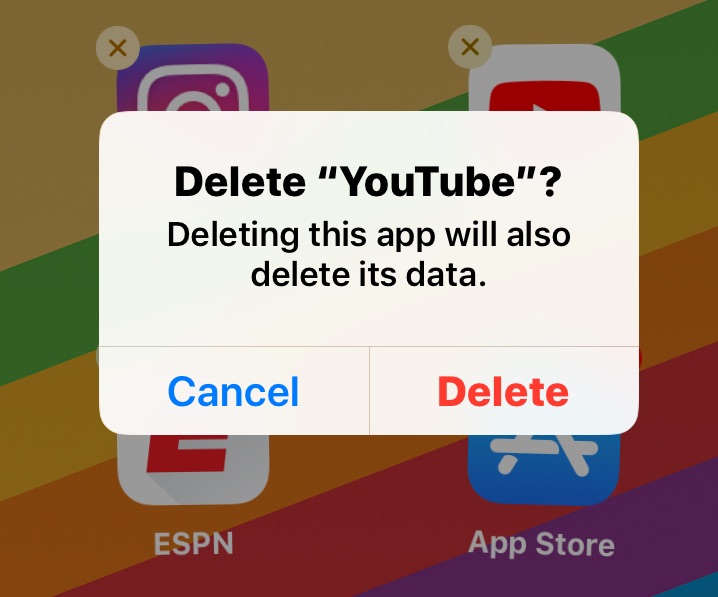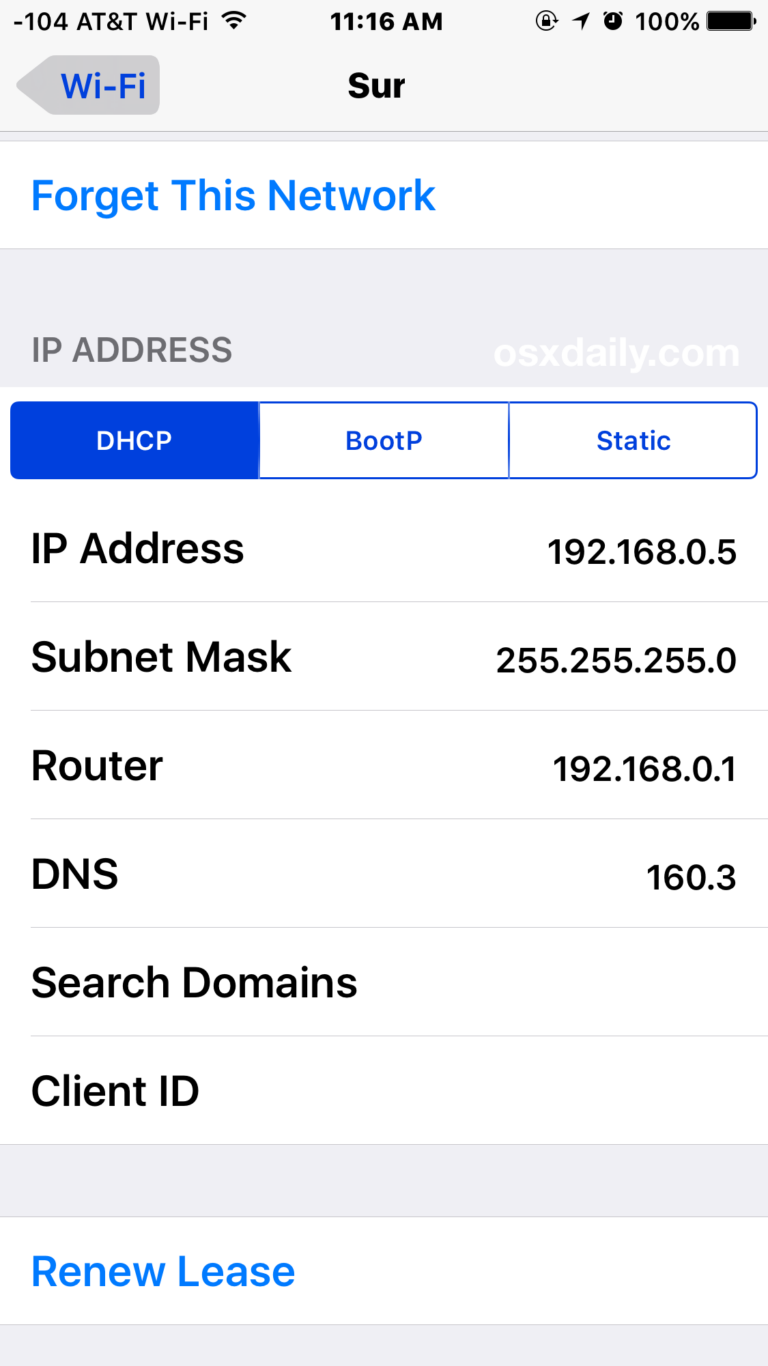Исправить проблемы с щелчком мыши в macOS Sonoma

Значительное количество пользователей Mac испытывают некоторые проблемы с нерегулярными щелчками при использовании внешней мыши с macOS Sonoma, а иногда даже внутреннего трекпада на различных ноутбуках Mac под управлением Sonoma. Например, щелчки мыши могут случайным образом не регистрироваться как щелчки, или все щелчки могут быть зарегистрированы как щелчки правой кнопкой мыши, или трекпад или мышь могут перестать реагировать на щелчки.
Сообщается, что проблема с щелчком мыши возникает с собственной мышью Apple Magic Mouse, Magic Trackpad, внутренним трекпадом на MacBook Pro и MacBook Air, мышью Logitech MX Master, мышью Dell, мышью Logitech Bluetooth и многими другими аппаратными мышами и трекпадами, что указывает на проблему. Это не обязательно связано с самим оборудованием, но, скорее всего, это проблема программного обеспечения macOS Sonoma, поскольку многие пользователи, столкнувшиеся с этой проблемой, не сталкивались с этой проблемой в предыдущих операционных системах macOS.
Давайте рассмотрим некоторые шаги по устранению неполадок и советы, которые помогут разобраться и исправить проблемы с щелчками мыши в macOS Sonoma.
1. Физически осмотрите мышь/трекпад на наличие грязи и препятствий.
Программы для Windows, мобильные приложения, игры - ВСЁ БЕСПЛАТНО, в нашем закрытом телеграмм канале - Подписывайтесь:)
Аппаратное обеспечение мыши и трекпада загрязняется и легко забивается, что приводит к проблемам со щелчками. Хотя это не проблема для каждого пользователя, она часто является причиной проблем с щелчками мыши и трекпада на любом компьютере, и поэтому это один из лучших советов по устранению неполадок, когда вы решаете проблемы, связанные с невозможностью щелчка.
Прежде чем приступить к использованию каких-либо программных решений, проверьте свое физическое оборудование, очистите мышь или трекпад и повторите попытку.
2. Установите обновления программного обеспечения для MacOS, сторонних приложений и т. д.
Вы можете установить обновления системного программного обеспечения для macOS, выбрав меню Apple > Настройки системы > Общие > Обновление ПО. Обязательно установите все доступные обновления, так как могут быть исправлены соответствующие ошибки.
Аналогичным образом обновите свои приложения через Mac App Store > раздел «Обновления», а другие приложения — с помощью соответствующих функций обновления приложений.
Обновления имеют большое значение, поскольку если действительно существует ошибка или несовместимость с конкретным программным обеспечением, она будет устранена с помощью обновлений программного обеспечения.
3. Перезагрузите Mac
Иногда простая перезагрузка полностью решает проблему, в то время как некоторые пользователи сообщают, что перезагрузка только временно решает проблему щелчками мыши, а затем она появляется снова. Это легко попробовать, так что стоит попробовать.
- В меню Apple выберите «Перезагрузить».
4. Временно отключите антивирус и т. д.
Некоторым пользователям Mac советуют отключить антивирусное программное обеспечение, которое в любом случае не нужно на Mac, в качестве временной меры, чтобы посмотреть, решит ли это проблему. А для некоторых пользователей отключение антивируса действительно решает проблему.
Mac не подвержен такому же риску вирусов, как Windows, поэтому, если вы последуете некоторым здравомыслящим советам по обеспечению безопасности на компьютере, в целом вам подойдет Mac: не загружайте сомнительное программное обеспечение из отрывочных источников, не посещайте сомнительные веб-сайты, не переходите по ссылкам и не загружайте вложения от незнакомых людей и т. д.
5. Отключить «Нажмите, чтобы показать рабочий стол».
Поведение по умолчанию для macOS Sonoma заключается в том, что щелчок по рабочему столу открывает рабочий стол и скрывает все экранные окна. Хотя такое поведение желательно и полезно для некоторых пользователей, другим оно может не понравиться, но помимо того, что это вопрос предпочтений, некоторые пользователи считают, что отключение этой функции также решает проблему, из-за которой щелчки мыши не работают должным образом.
6. Отключить менеджер стадий
Если вы ранее включили Stage Manager на Mac, вы можете попробовать отключить Stage Manager, перезагрузить Mac, а затем проверить, сохраняется ли проблема с щелчком мыши.
Шаг 7. Удалите файлы настроек мыши и трекпада в MacOS и перенастройте мышь/трекпад.
Еще один прием устранения неполадок, который помогает некоторым пользователям, — это удалить (или переместить) все файлы пользовательских настроек, связанные с мышью и/или трекпадом, а затем снова перенастроить устройство. Преимущество простого перемещения этих файлов состоит в том, что вы можете легко восстановить их, если что-то пойдет не так.
- В MacOS Finder откройте меню «Перейти» и выберите «Перейти в папку».
- Точно введите следующий путь, затем нажмите «Перейти».
- Используйте поле поиска в правом верхнем углу окна Finder и найдите «мышь» и «трекпад» (два отдельных поиска) и переместите следующие файлы на рабочий стол:
- Перезагрузите Mac, перейдя в меню Apple и выбрав «Перезагрузить».
- Теперь перейдите в > Системные настройки > Мышь/Трекпад и настройте мышь/трекпад по своему усмотрению.
~/Library/Preferences/
com.apple.driver.AppleBluetoothMultitouch.trackpad.plist
com.apple.AppleBluetoothMultitouch.mouse.plist
com.apple.AppleMultitouchMouse.plist
com.apple.driver.AppleBluetoothMultitouch.mouse.plist
com.apple.driver.AppleHIDMouse.plist
com.apple.AppleMultitouchTrackpad.plist
com.apple.preference.trackpad.plist
com.apple.driver.AppleBluetoothMultitouch.trackpad.plist
Этот метод удаления настроек уже давно используется для решения проблемы странного поведения мыши на Mac, и он до сих пор работает во многих таких случаях.
8. Измените скорость щелчка мыши, если мышь щелкает дважды, а не одинарно.
Некоторые пользователи сообщают, что мышь работает нормально, но регистрируются двойные щелчки вместо одиночных. Если вы уже очистили мышь, воспользуйтесь описанным здесь трюком, чтобы изменить скорость двойного щелчка мыши на более высокую в разделе «Системные настройки» > «Мышь» > «Скорость щелчка» > установите самый быстрый параметр.
9. Проверьте, не застряла ли мышь/колесо прокрутки.
Некоторые пользователи сообщают, что щелчок мыши или кнопка колесика экрана зависают, что вызывает проблемы с щелчком мыши.
Вы можете проверить это, зайдя на такой сайт, как этот тест мыши здесь и посмотреть, работает ли ваш щелчок левой кнопкой мыши, щелчок правой кнопкой мыши и прокрутка должным образом.
Если один из щелчков мыши застрял, возможно, вам стоит вернуться к совету № 1 по очистке мыши, потому что обычно именно поэтому мышь застревает.
Как выглядят проблемы с щелчками мыши в macOS Sonoma?
Большинство пользователей сообщают, что щелчки случайным образом не регистрируются, одиночные щелчки регистрируются как двойные, щелчки полностью игнорируются, щелчки левой кнопкой мыши регистрируются как щелчки правой кнопкой мыши и другие странные действия.
Гифка ниже через пользователя на досках обсуждений Apple показывает сбой щелчка мыши при использовании пунктов меню в macOS:

Проблемы с щелчками мыши могут возникнуть с любыми приложениями, будь то Finder или встроенные приложения, приложения Apple, Chrome, сторонние приложения или другие.
Проблемы с загадочными щелчками мыши, странное поведение щелчков мышью, игнорирование случайных щелчков и другое подобное поведение активно обсуждаются на обоих сайтах. обсуждение.apple.com и Реддитпоэтому, если у вас возникли проблемы с некорректной работой щелчков мышью в macOS Sonoma, вы определенно не одиноки.
–
Устранили ли описанные выше действия по устранению неполадок проблемы с щелчками мыши, возникающие в macOS Sonoma? Вы нашли другое решение? Дайте нам знать о своем опыте в комментариях.
Программы для Windows, мобильные приложения, игры - ВСЁ БЕСПЛАТНО, в нашем закрытом телеграмм канале - Подписывайтесь:)