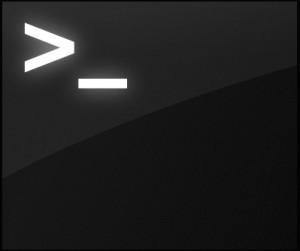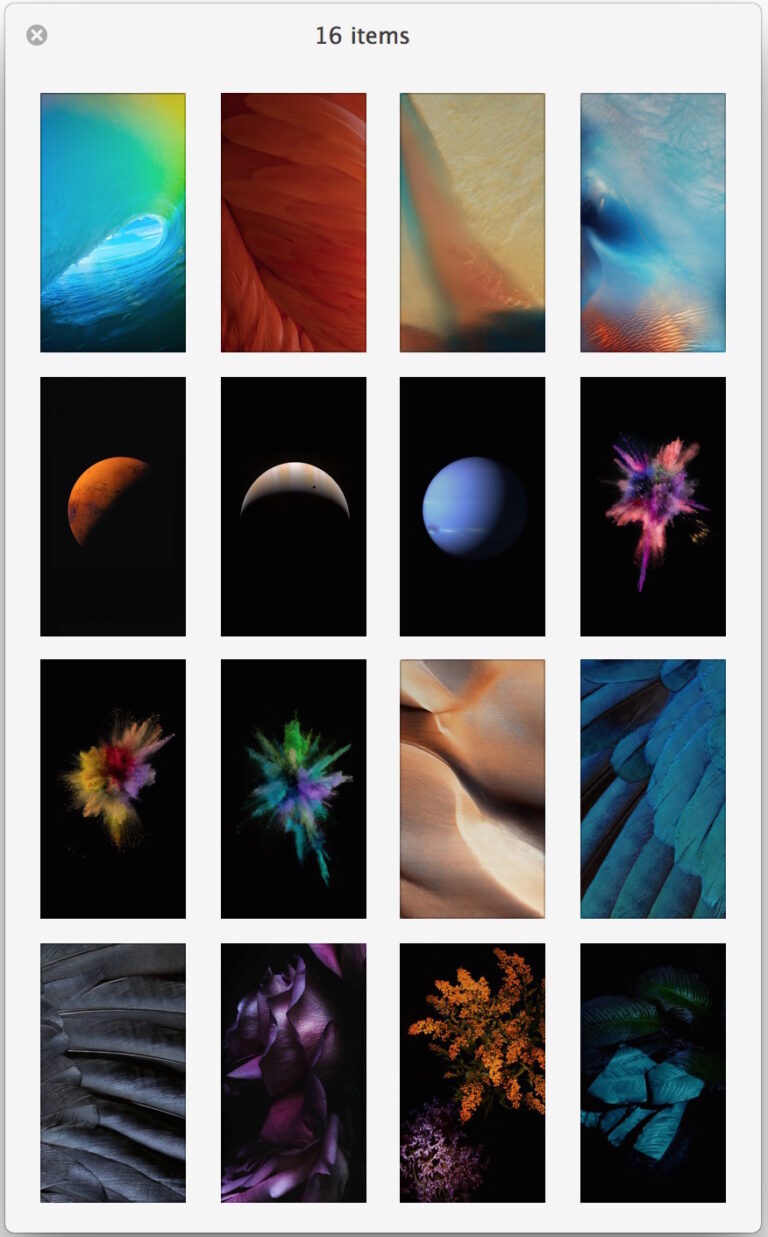Где сохраняются скриншоты на Mac?

Разумно задаться вопросом, где на Mac хранятся снимки экрана, особенно если вы пользователь Mac, который делает снимки экрана и которому затем по какой-либо причине необходимо взаимодействовать с этими снимками экрана. Возможно, вы хотите отправить кому-нибудь файл снимка экрана или, возможно, вы хотите поработать с определенным снимком экрана в редакторе изображений или другом приложении.
Скриншоты очень легко найти на Mac, и при желании вы даже можете изменить место, где они сохраняются.
Где найти скриншоты, сделанные на Mac?
Местоположением по умолчанию для снимков экрана, сделанных на Mac, является Рабочий стол.
Программы для Windows, мобильные приложения, игры - ВСЁ БЕСПЛАТНО, в нашем закрытом телеграмм канале - Подписывайтесь:)
Это означает, что если вы посмотрите на свой рабочий стол или получите доступ к рабочему столу через Finder, вы найдете там свои снимки экрана.
Рабочий стол Mac является местом сохранения по умолчанию всех снимков экрана, сделанных на Mac с помощью любого сочетания клавиш, позволяющего сохранить файл, включая популярные команды Command+Shift+3 и Command+Shift+4 (в отличие от копирования их в буфер обмена с помощью используя те же нажатия клавиш с дополнительным модификатором клавиши Control).
Как получить доступ к снимкам экрана, сделанным на Mac?
Самый простой способ получить доступ к снимкам экрана, сделанным на Mac, — это нажать на рабочий стол Mac, где вы увидите свои снимки экрана.
Следующий простой способ получить доступ к снимкам экрана — перейти в Finder, а затем в папку «Рабочий стол» пользователя, делающего снимки экрана.
- Перейдите в Dock и щелкните значок Finder, он выглядит как улыбающееся лицо.
- Нажмите «Рабочий стол» на боковой панели окна Finder, чтобы получить доступ к рабочему столу текущего пользователя.
- Вы найдете файлы снимков экрана в знакомом окне Finder.
![]()

Ваши скриншоты находятся на рабочем столе.
Могу ли я изменить место сохранения снимков экрана на Mac?
Хотя местом сохранения снимков экрана по умолчанию является Рабочий стол, вы можете изменить его, если хотите.
Фактически, есть два способа изменить место сохранения снимков экрана по умолчанию на Mac.
Изменение места сохранения снимка экрана с помощью инструмента создания снимков экрана
Один из способов изменить место сохранения снимков экрана на Mac — нажать Command+Shift+5, чтобы получить доступ к инструменту создания снимков экрана для MacOS, а затем нажать «Параметры», чтобы увидеть меню, в котором вы можете изменить место сохранения снимков экрана на серию предустановленные параметры или выберите свой собственный пункт назначения.

Изменение места сохранения снимка экрана с помощью команды по умолчанию
Другой метод — использовать старый трюк записи по умолчанию, который до сих пор отлично работает во всех версиях MacOS, начиная с современной MacOS, так же, как и в старых версиях системного программного обеспечения Mac OS X.
Изменения, инициированные методом «записи по умолчанию» на Mac, основаны на использовании приложения «Терминал» и командной строки и, таким образом, являются немного более сложными.
Совет для пользователей Mac, работающих с большим количеством снимков экрана: создайте специальную папку для снимков экрана
Если вы, как и я, пользователь Mac, который работает с большим количеством скриншотов, сделайте себе одолжение и создайте где-нибудь новую папку; может быть, «Рабочий стол», может быть, «Изображения» или, может быть, «Документы», и назовите эту папку «Скриншоты».
Затем, используя вышеупомянутый инструмент для создания снимков экрана или трюк по умолчанию, используйте недавно созданную папку «Скриншоты» в качестве места назначения по умолчанию для ваших снимков экрана.
Это помогает привести в порядок снимки экрана и не загромождать рабочий стол Mac.
–
Если у вас есть какие-либо дополнительные идеи, советы или мысли по поводу работы со скриншотами и их расположением на Mac, сообщите нам об этом в комментариях.
Программы для Windows, мобильные приложения, игры - ВСЁ БЕСПЛАТНО, в нашем закрытом телеграмм канале - Подписывайтесь:)