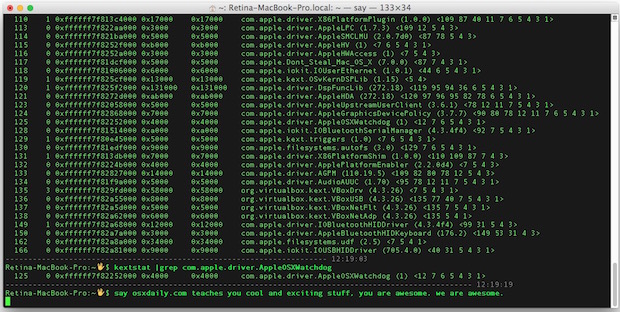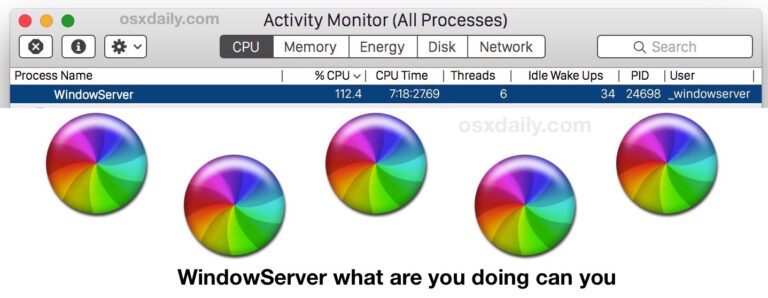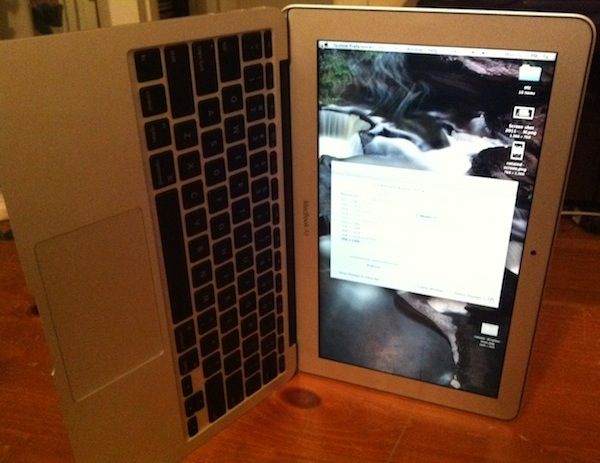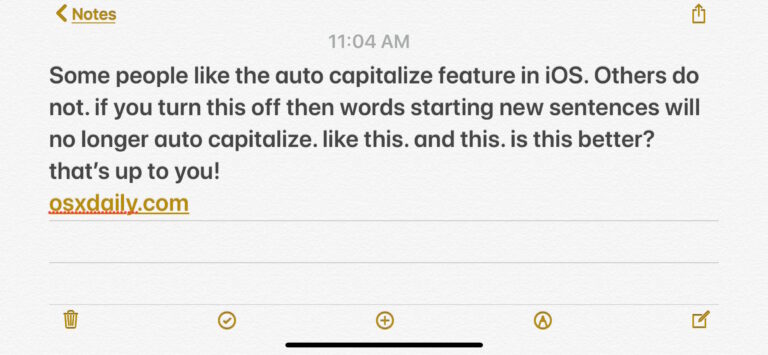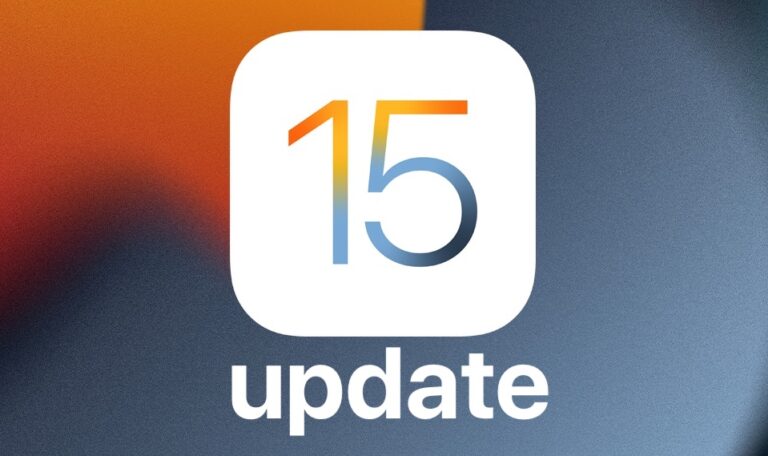Как авторизовать/деавторизовать компьютер с Apple Music на Mac
![]()
Apple использует систему авторизации и деавторизации, которая позволяет вашим компьютерам иметь доступ к музыке, книгам, покупкам в iTunes Store, приложениям и многому другому. Вы можете иметь до пяти компьютеров, авторизованных для доступа к вашему контенту одновременно, поэтому, если у вас есть 5 устройств и вы хотите авторизовать новый Mac или ПК, вам придется деавторизовать еще один, чтобы авторизовать новый. Кроме того, прежде чем отправить Mac в ремонт, вы захотите деавторизовать Mac на случай замены какого-либо основного компонента. И поскольку вы не можете удаленно деавторизовать другой компьютер (вы можете деавторизовать только их все…), вам нужно позаботиться об этом процессе на самом устройстве.
Хотя система авторизации и деавторизации для Apple Music, контента iTunes, книг и других покупок немного глупа и запутана и кажется чем-то вроде параноидального производителя ПК из конца 1990-х годов, она сохраняется и сегодня в мире Apple.
Давайте рассмотрим, как вы можете авторизовать и деавторизовать Mac с помощью приложения Apple Music, то есть для всех современных компьютеров Mac под управлением macOS Mojave, Monterey, Big Sur, Ventura и новее. Это контрастирует со старыми компьютерами Mac, которые деавторизуются с помощью iTunes.
Как деавторизовать / авторизовать Mac с Apple Music
Программы для Windows, мобильные приложения, игры - ВСЁ БЕСПЛАТНО, в нашем закрытом телеграмм канале - Подписывайтесь:)
На Mac, который вы хотите авторизовать или деавторизовать, сделайте следующее:
- Откройте приложение Apple Music на своем Mac, которое вы хотите деавторизовать или авторизовать.
- Выдвиньте меню «Учетная запись» и убедитесь, что вы видите Apple ID, с которым вы собираетесь работать.
- В меню «Учетная запись» перейдите в «Авторизация», затем выберите «Деавторизовать этот компьютер» или «Авторизовать этот компьютер» в зависимости от того, какое действие вы хотите предпринять.
- Войдите в систему, используя Apple ID и пароль, как обычно, затем нажмите, чтобы подтвердить авторизацию или деавторизацию Mac.

Теперь вы должны быть авторизованы или деавторизованы, как и предполагалось.
Вы можете увидеть различные сообщения об ошибках при попытке авторизовать или деавторизовать компьютер.
«Вы не можете авторизовать более 5 компьютеров» Ошибка
Например, при попытке авторизации вы можете увидеть «Вы не можете авторизовать более 5 компьютеров. Вы уже авторизовали 5 компьютеров с этим Apple ID. Чтобы авторизовать этот компьютер, вы должны сначала деавторизовать один из других компьютеров».
ЕСЛИ вы видите это сообщение об ошибке, вам нужно либо деавторизовать все компьютеры, либо перейти к конкретному устройству и деавторизовать его напрямую.
Ошибка «Этот компьютер не авторизован»
Вы также можете увидеть «Этот компьютер не авторизован. Чтобы выполнить этот запрос, вам необходимо авторизовать этот компьютер. Чтобы авторизовать этот компьютер, перейдите в меню «Учетная запись» и выберите «Авторизация».
Если вы видите это сообщение об ошибке, вам необходимо напрямую авторизовать этот конкретный компьютер.
Вы можете попасть в бесконечный цикл ошибок между этими двумя сообщениями, если у вас уже есть 5 авторизованных компьютеров, и вы пытаетесь авторизовать новый компьютер. Чтобы избежать этого цикла ошибок, деавторизуйте все компьютеры, а затем снова авторизуйте их по отдельности.
Процесс авторизации и деавторизации действительно веселый и плавный, имеет массу смысла и нравится всем пользователям, так что, конечно же, вы тоже рады участвовать в этом процессе, верно? Счастливые времена.
Сообщите нам в комментариях, если у вас есть какие-либо мысли или опыт в отношении процесса авторизации и деавторизации в MacOS.
Программы для Windows, мобильные приложения, игры - ВСЁ БЕСПЛАТНО, в нашем закрытом телеграмм канале - Подписывайтесь:)