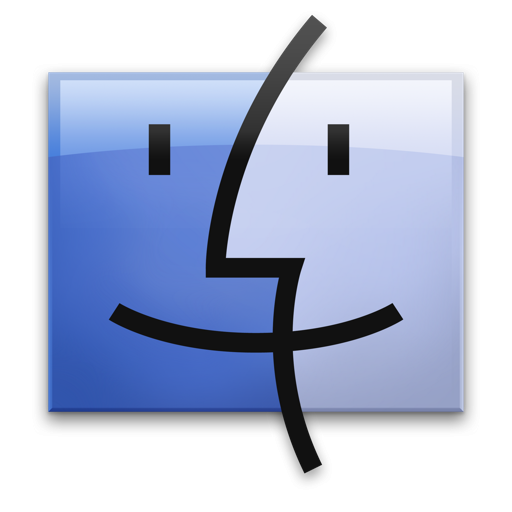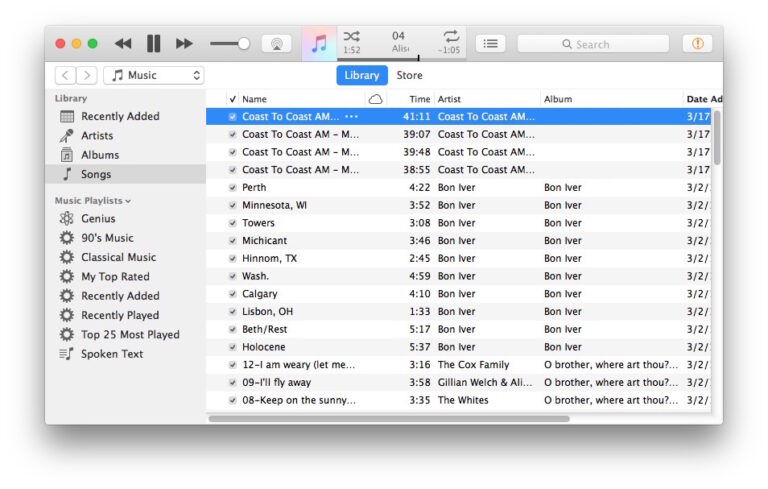Установите и запустите Mac OS X 10.7 Lion на виртуальной машине с VMWare
Обновление 14.09.2011: Установка Mac OS X Lion на виртуальную машину значительно упрощается с VMWare Fusion 4. Все, что вам нужно сделать, это:
Искусственный интеллект поможет тебе заработать!
Установка Lion выполняется очень быстро, после чего вы можете загрузить и использовать свою виртуальную установку OS X 10.7.
Если вы хотите запустить Mac OS X 10.7 Lion Developer Preview, но не хотите беспокоиться о настройке другого раздела или обновлении существующей установки Mac OS X 10.6, вы можете выбрать третий вариант: запустить Lion на виртуальной машине с VMWare .
Программы для Windows, мобильные приложения, игры - ВСЁ БЕСПЛАТНО, в нашем закрытом телеграмм канале - Подписывайтесь:)
Это действительно рекомендуется только для более технически подкованных пользователей Mac OS X. Если вы серьезно относитесь к разработке Lion, помните, что виртуальные машины имеют свои ограничения, и вам, вероятно, следует просто настроить выделенный раздел для непосредственного запуска предварительного просмотра разработчика. В конечном итоге выделенный раздел будет работать лучше, а процесс установки намного проще, чем его настройка для работы в VMware. В любом случае, если вы хотите опробовать Lion на виртуальной машине, вот что вам понадобится:
Что касается требований к оперативной памяти, VMware и виртуальные машины в целом лучше всего работают с большим объемом оперативной памяти, и если вы планируете часто использовать их на своем Mac, настоятельно рекомендуется перейти на 8 ГБ. Учитывая дешевизну оперативной памяти в наши дни, я считаю ее важным обновлением для опытных пользователей. Если вам интересно, вы можете прочитать мой обзор обновления 8 ГБ ОЗУ для MacBook Pro, где я подробно рассказываю о преимуществах большого количества памяти.
Обновить: ObviousLogic.com, похоже, исчез с лица земли, вот пошаговое руководство, повторенное ниже через Google Cache:
Установка Mac OS X Lion в VMware
Шшш! Никому не говори.
Обзор
Ура! Версия для разработчиков OS X Lion распродана !!! Не скажу, откуда я это взял, но он у меня есть, и я хочу с ним поиграть!
Но … Поскольку я получил предварительную бета-версию, я действительно не хочу устанавливать ее на жесткий диск и загружать с него свой iMac. Кто знает, какие безумные вещи могут случиться? Было бы отстойно, если бы что-то было не так с файловой системой (или был установлен вирус), и он стер все подключенные диски !!! Итак, поскольку я уже использую VMware Fusion для своего веб-сервера OpenBSD, почему бы не запустить Lion на виртуальной машине !?
Проблема 1. На виртуальной машине могут работать только серверные версии Mac OS X. Что ж, есть простой способ обойти это. Кажется, система проверяет только наличие одного файла, который может быть создан, чтобы успокоить виртуальных богов.
Проблема 2. Процесс установки и загрузки Lion сильно отличается, и виртуальная машина не знает, что с этим делать – загрузка с образа диска заставляет виртуальную машину съеживаться в угол и звать на помощь. Или просто станьте откровенно враждебными и скажите: «Не здесь, Джек!» Но, как выясняется, есть способ обойти и это. Не так просто, как первое препятствие, но, тем не менее, возможно.
Шаг 1: Создайте пустой образ диска.
Используя Дисковую утилиту, создайте и смонтируйте новый образ со следующими настройками:
Имя: MyInstaller
Размер: 5 ГБ
Формат: Mac OS X Extended
Шифрование: нет
Разделы: один раздел – карта разделов Apple
Формат изображения: DVD / CD мастер
Вы можете назвать его как хотите, но не забудьте соответствующим образом изменить приведенные ниже шаги.
Шаг 2: Смонтируйте образ установщика Lion.
Образ, который я получил, монтируется как «Mac OS X Install ESD». Если ваш монтируется как что-то другое, вам нужно будет внести все необходимые изменения, чтобы отразить это в следующих шагах.
Шаг 3: Смонтируйте образ базовой системы.
Образ установщика Lion содержит кучу скрытых файлов, чтобы получить к ним доступ, вам нужно запустить приложение Terminal. Один из этих скрытых файлов – BaseSystem.dmg, который используется для загрузки системы.
$ cd «/ Volumes / Mac OS X Install ESD»
$ open BaseSystem.dmg
Том будет смонтирован как «Базовая система Mac OS X».
Шаг 4: Скопируйте базовую систему.
Все содержимое базовой системы необходимо скопировать в образ установщика. Для этого отлично подходит функция «Восстановление» в Дисковой утилите. Как только это будет сделано, вы можете извлечь образ BaseSystem, он больше не нужен.
Обратите внимание: если вы выбрали «Стереть место назначения», ваш образ установщика теперь будет иметь то же имя, что и исходный, «Mac OS X Base System». Я переименовываю свой обратно в «MyInstaller».
Шаг 5: Настройте файл kernelcache.
Сначала необходимо скопировать файл из образа установщика Lion в образ установщика, а затем обновить файл конфигурации загрузки, чтобы указать его местоположение.
$ cp «/ Volumes / Mac OS X Install ESD / kernelcache» / Volumes / MyInstaller / kernelcache
$ cd / Volumes / MyInstaller / Library / Preferences / SystemConfiguration /
$ sudo vi com.apple.Boot.plist
Убедитесь, что загрузочный файл содержит как минимум следующий ключ / значение, чтобы указать расположение файла кэша ядра,
Шаг 6: Скопируйте установочные пакеты.
Прежде чем пакеты можно будет скопировать из образа установщика Lion, в образе установщика есть файл, который необходимо удалить.
$ sudo rm / Volumes / MyInstaller / Система / Установка / Пакеты
$ sudo cp -R «/ Volumes / Mac OS X Install ESD / Packages» / Volumes / MyInstaller / System / Installation / Packages
Команда copy (cp) займет несколько минут; он копирует несколько гигабайт данных, так что наберитесь терпения.
Шаг 7. Отметьте систему как установленную на сервере.
Опять же, чтобы загрузить том OS X в VMware, он должен быть сервером. Система проверяет наличие файла в определенном месте; вы можете имитировать установку сервера, просто создав этот файл.
$ cd / Volumes / MyInstaller / Система / Библиотека / CoreServices
$ sudo touch ServerVersion.plist
Это все, что касается установочного диска. Оба образа установщика могут быть извлечены.
Шаг 8: Создайте виртуальную машину.
Это не должно быть для вас чем-то новым, но я все равно прохожу каждый шаг.
Откройте VMware Fusion и выберите «Создать…» в меню «Файл».
Нажмите кнопку «Продолжить без диска».
Выберите «Создать собственную виртуальную машину», а затем «Продолжить».
Выберите «Операционная система: Apple Mac OS X» и «Версия: Mac OS X Server 10.6 64-разрядная», затем нажмите «Продолжить».
Нажмите кнопку «Настроить параметры», затем присвойте имя и сохраните новую виртуальную машину.
Выберите «CD и DVD» в настройках, затем нажмите «Использовать образ диска» и выберите образ установщика.
Выберите «Жесткие диски» в настройках, снимите флажок «Разбить на файлы по 2 ГБ» для предварительно созданного жесткого диска и нажмите «Применить». *
Не стесняйтесь вносить любые другие изменения в настройки с одной оговоркой: вы должны использовать жесткий диск SCSI; Диски IDE не распознаются установщиком после загрузки. Кроме того, если жесткий диск будет использоваться в качестве загрузочного, его нельзя разделить на отдельные файлы размером 2 ГБ, поэтому не забудьте снять этот флажок при создании жесткого диска.
Шаг 9: Замените NVRAM виртуальных машин.
По умолчанию NVRAM загрузит предыдущие системы OS X, но не загрузит том Lion. У меня есть виртуальная машина, которую я изначально использовал как систему Snow Leopard. Загрузка в эту систему, похоже, установила NVRAM так, чтобы она знала, как загружать том Lion. Вот файл NVRAM с этой виртуальной машины. Вы можете скачать его и использовать на своей виртуальной машине.
nvram.zip
Загрузите и распакуйте файл NVRAM.
Найдите свою виртуальную машину в Finder, щелкните правой кнопкой мыши и выберите «Показать содержимое пакета».
Удалите текущий файл NVRAM, если он существует.
Скопируйте загруженный файл nvram в папку и переименуйте его в соответствии с именем вашей виртуальной машины; мой называется «Mac OS X 10.7», поэтому файл nvram будет переименован в «Mac OS X 10.7.nvram»
Теперь вы можете запустить виртуальную машину, и она загрузится до процесса установки.
Шаг 10: Установка Lion.
После загрузки установочного диска первое, что вам нужно сделать, это запустить Дисковую утилиту и отформатировать жесткий диск. Действуют все нормы; Карта разделов GUID, формат Mac OS X Extended (журнальный) и т. Д. По завершении нажмите Quit, чтобы вернуться к установщику.
Продолжайте установку.
По завершении установки он попытается перезагрузить виртуальную машину, используя только что установленную ОС на жестком диске. Он не загружается, потому что это не серверная установка.
Шаг 11: Принудительная загрузка виртуальной машины с компакт-диска.
VMware не позволит вам изменить загрузочный диск в настройках виртуальных машин, поэтому вам придется принудительно изменить это во время работы виртуальной машины.
Запустите виртуальную машину. Как только вы увидите заставку vmware, нажмите клавишу выхода. Вы попадете в меню загрузки, выберите «Диспетчер загрузки».
Затем вы попадете в другое меню, где вы выбираете, с какого устройства загружаться. Выбрав «Mac OS X», вы можете просмотреть информацию «Путь к устройству» в правой части экрана, чтобы увидеть путь к загрузочному устройству OS X по умолчанию (это должен быть жесткий диск). Затем вы можете перемещаться по списку, чтобы определить, с какого устройства будет загружаться компакт-диск. (Числа Pci или Scsi будут другими.) Если вы выберете неправильное устройство в первый раз, вы можете просто перезапустить виртуальную машину и выбирать другое, пока не получите правильное решение.
Шаг 12: Отметьте новую систему как установку сервера.
После того, как виртуальная машина снова загрузится с установочного диска, запустите Терминал из меню Утилиты.
Я назвал свой HD «OS X Lion HD» при его инициализации, поэтому я ввел следующее, чтобы «прикоснуться» к системе:
# коснитесь «/ Volumes / OS X Lion HD / System / Library / CoreServices / ServerVersion.plist»
Теперь вы можете выйти из Терминала, выбрать «Загрузочный диск» в меню «Утилиты» и перезагрузить компьютер с жесткого диска.
Программы для Windows, мобильные приложения, игры - ВСЁ БЕСПЛАТНО, в нашем закрытом телеграмм канале - Подписывайтесь:)