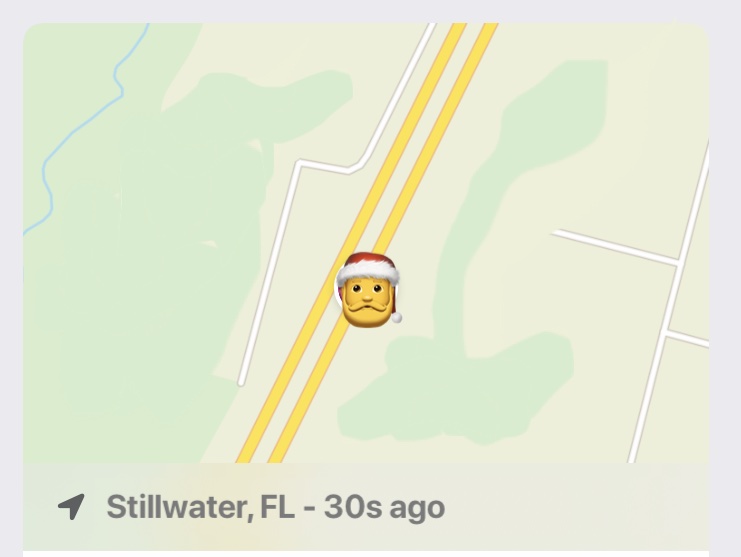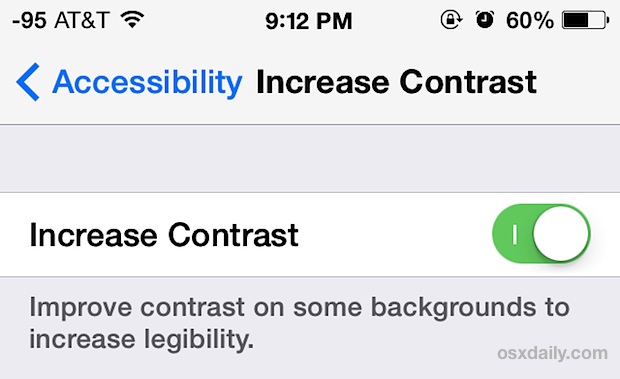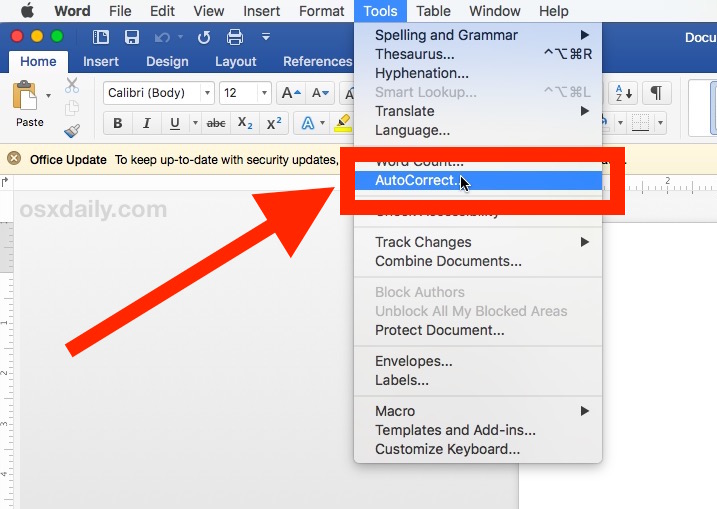Как воспроизводить MP3 или аудио без добавления в медиатеку iTunes на Mac

Искусственный интеллект поможет тебе заработать!
Хотите воспроизвести mp3, m4a или аудиофайл на Mac, но не хотите добавлять этот MP3 или аудиофайл в медиатеку iTunes?
Программы для Windows, мобильные приложения, игры - ВСЁ БЕСПЛАТНО, в нашем закрытом телеграмм канале - Подписывайтесь:)
Есть несколько различных способов выполнить эту задачу; один подход позволяет воспроизводить аудиофайл в плейлисте iTunes, не копируя его в музыкальную библиотеку iTunes, и он работает в iTunes как для Mac, так и для Windows, а два других подхода позволяют воспроизводить аудиофайлы и mp3 на Mac без с помощью iTunes, вместо этого используйте Quick Time или Quick Look, тем самым никогда не добавляя эти аудиофайлы в iTunes или какие-либо плейлисты.
Эти уловки могут быть полезны для одноразовых аудиофайлов, которые вы просто хотите слушать, но не хотите постоянно хранить на компьютере. Может быть, это общая голосовая заметка с iPhone, возможно, это подкаст, который вы не хотите хранить или слушать снова, возможно, это общая голосовая почта с iPhone, или, может быть, это аудиофайл, который вам нужно слушать, но вы не хотите сохранить. Для этого есть много практических применений, как вы, конечно, можете себе представить.
В приведенных ниже примерах мы будем слушать mp3-файл подкаста, не добавляя сам файл в iTunes. Первый метод использует iTunes, второй вариант использует QuickTime, а третий вариант использует Quick Look.
Как воспроизводить аудиофайлы в iTunes без добавления в медиатеку iTunes
Вы можете создать список воспроизведения для аудиофайлов, не добавляя эти аудиофайлы в саму библиотеку iTunes. Это делается удерживанием клавиши при добавлении аудиофайлов в приложение iTunes. Вот как это работает:
- Запустите iTunes на компьютере Mac или Windows
- В файловой системе вашего Mac (или ПК) найдите аудиофайл, который вы хотите воспроизвести в iTunes, но не добавлять в библиотеку.
- Удерживая нажатой кнопку OPTION / ALT, перетащите аудиофайл в iTunes, это добавит аудиофайл в список воспроизведения iTunes, но не скопирует файл iTunes в медиатеку iTunes.
На приведенном ниже примере снимка экрана четыре файла подкаста были добавлены в iTunes в общий список воспроизведения, но без добавления этих файлов подкаста в аудиотеку самого iTunes.

Этот подход добавит аудиофайл в медиатеку iTunes, но не скопирует аудиофайлы в медиа-библиотеку iTunes на компьютере, по сути, используя псевдоним или программную ссылку из iTunes в исходное расположение файлов на компьютере.
Позже вы можете удалить аудиофайл из плейлиста iTunes в любое время, если хотите.
Возможно, вам будет полезно знать, что вы также можете использовать аналогичный подход для копирования музыки и аудиофайлов непосредственно на iPhone, iPad или iPod, не добавляя аудио в iTunes, как описано здесь.
Но что, если вы хотите воспроизвести аудиофайл, даже не добавляя его в плейлист или библиотеку iTunes? Что, если вы просто хотите послушать аудиофайл вообще без iTunes, возможно, для того, чтобы один раз прослушать подкаст, прослушать записанную на iPhone голосовую заметку или один раз прослушать общий аудиофайл? Следующие параметры могут быть полезны для этого сценария.
Как воспроизводить аудиофайлы на Mac без iTunes с помощью QuickTime
QuickTime также предлагает простой способ воспроизвести практически любой аудиофайл на Mac без необходимости использования iTunes, тем самым предотвращая добавление аудиофайла в медиатеку iTunes или плейлист iTunes. Это отлично подходит для одноразового прослушивания и если вы по какой-то причине вообще не хотите пользоваться iTunes.
- Откройте QuickTime на Mac (находится в папке / Applications)
- Перетащите аудиофайл на значок QuickTime Dock или прямо в приложение QuickTime, чтобы открыть этот аудиофайл и воспроизвести его прямо в QuickTime.

Преимущество использования Quick Time заключается в том, что вы можете использовать приложение в фоновом режиме во время воспроизведения аудиофайла и продолжать выполнять другие функции на Mac, аналогично тому, как iTunes играет в фоновом режиме.
Как воспроизводить аудиофайлы с помощью Quick Look на Mac
Вы также можете воспроизводить аудиофайлы прямо в Finder на Mac, используя Quick Look:
- В Finder на Mac найдите аудиофайл, который хотите воспроизвести.
- Выберите аудиофайл, который хотите воспроизвести, затем нажмите клавишу пробела на Mac.
- Аудиофайл будет воспроизводиться автоматически и будет продолжать воспроизведение, пока окно предварительного просмотра Quick Look открыто и находится в фокусе.

Обратной стороной Quick Look является то, что Quick Look прекращает воспроизведение аудиофайлов, когда окно Quick Look больше не в фокусе или если в Finder выбран другой файл.
Конечно, есть и другие приложения, которые могут воспроизводить аудиофайлы и медиафайлы на Mac, не требуя iTunes, но для наших целей здесь мы придерживаемся приложений по умолчанию, входящих в Mac OS, так что вам не нужно скачать любые дополнительные приложения или утилиты. Другой вариант, прямо не упомянутый здесь, – это инструмент afplay, afplay позволяет воспроизводить mp3-файлы из командной строки или воспроизводить практически любые другие аудиофайлы из командной строки Mac. Подход командной строки, безусловно, действителен и отлично работает, но он немного более продвинутый.
Знаете ли вы о каких-либо других приемах, которые позволяют воспроизводить аудиофайл, mp3, m4a и т. Д., Не добавляя исходный файл в iTunes? Поделитесь ими с нами в комментариях ниже!
Программы для Windows, мобильные приложения, игры - ВСЁ БЕСПЛАТНО, в нашем закрытом телеграмм канале - Подписывайтесь:)