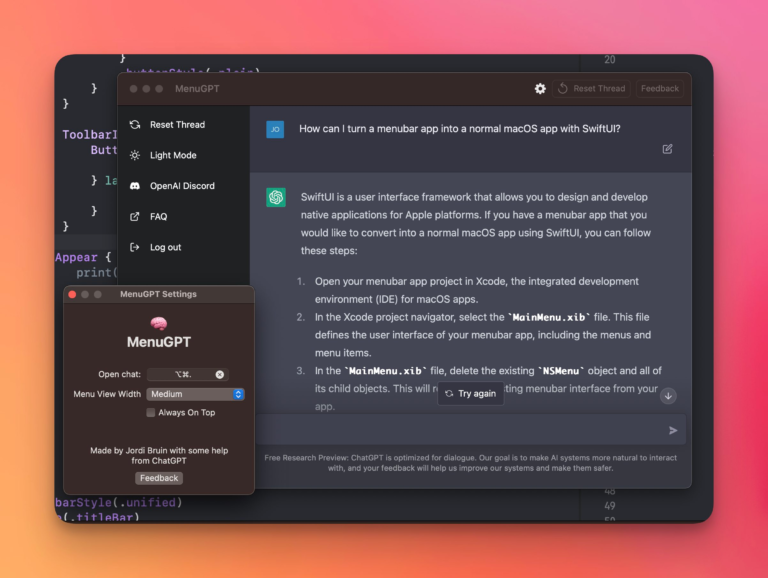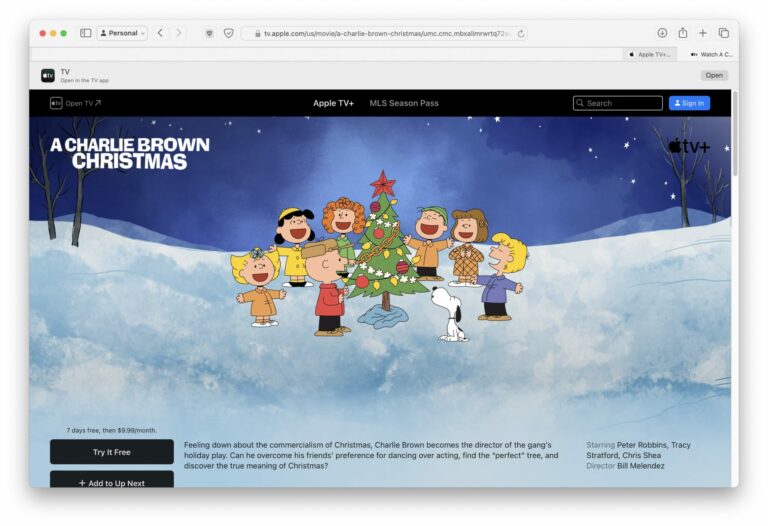Перенос фотографий с iPhone на компьютер

Вы можете легко перенести фотографии со своего iPhone на компьютер, и этот процесс очень похож на Mac или на ПК. Mac рассматривает iPhone как цифровую камеру, а Windows может рассматривать iPhone как цифровую камеру или как файловую систему, в зависимости от способа доступа к фотографиям. Независимо от того, какую ОС вы используете, для начала вам понадобится ваш iPhone, прилагаемый USB-кабель и компьютер для подключения устройства.
Если вы хотите перейти непосредственно к руководствам по переносу фотографий на этой странице для Mac OS X или ПК, воспользуйтесь этими ссылками:
Программы для Windows, мобильные приложения, игры - ВСЁ БЕСПЛАТНО, в нашем закрытом телеграмм канале - Подписывайтесь:)
Существует несколько способов копирования изображений с iOS на компьютеры, мы рассмотрим более одного каждого, чтобы вы могли решить, какой из них вам подходит. Сначала мы рассмотрим методы Mac OS X, как копировать изображения с iPhone на Mac, а затем как копировать изображения с iPhone на методы Windows.
Перед началом убедитесь, что iPhone разблокирован.
Для Mac OS X самый быстрый и простой способ скопировать изображения с iPhone на Mac – это захват и предварительный просмотр изображений. Мы обсудим, как это сделать с обоими приложениями.

Использование захвата изображений для импорта фотографий в Mac OS X
Захват изображений – это быстрый и эффективный способ снимать фотографии с iPhone, который рассматривает устройство как цифровую камеру:
- Откройте Image Capture из каталога / Applications / (или через Launchpad)
- Подключите iPhone к Mac через USB
- Выберите папку в меню (по умолчанию это папка «Изображения») и нажмите «Импортировать все».
- ИЛИ: выберите отдельные фотографии и нажмите «Импорт», чтобы скопировать только эти изображения.

Захват изображений – мой предпочтительный метод, потому что он быстрый, эффективный, без излишеств и позволяет пользователям быстро и легко копировать изображения с iPhone (или iPad, или любой камеры) прямо на Mac. Вы просто выбираете, куда в файловой системе копировать изображения, и он передает их за вас.
Вы также можете передавать изображения на свой Mac с помощью приложения «Фото», iPhoto или Preview, которые так же просты и имеют практически идентичный интерфейс для начала передачи. Вот как импортировать с помощью предварительного просмотра:
Копирование фотографий на Mac с предварительным просмотром в Mac OS X
Хотя Preview обычно рассматривается как средство просмотра изображений, он также может служить в качестве быстрого импортера:
- Подключите свой iPhone к Mac
- Запустить предварительный просмотр
- В меню «Файл» перейдите вниз и выберите «Импортировать с iPhone…».
- Выберите «Импортировать все», чтобы получить все изображения, в противном случае выберите изображения по отдельности и нажмите «Импорт».
- Найдите в папке ~ / Pictures / фотографии с вашего iPhone.

При желании: установите флажок «Удалить после импорта», если вы хотите удалить фотографии после того, как они были скопированы на компьютер.
Преимущество использования Preview или Image Capture заключается в том, что эти приложения есть практически в каждой версии Mac OS X с самого начала ОС, поэтому вы не найдете версию для Mac без них. iPhoto, с другой стороны, обычно ограничивается потребительскими моделями Mac, что делает его не всегда доступным на профессиональных моделях, но он также работает, и iPhoto также будет своего рода менеджером фотографий.
На ПК с Windows самый простой способ получить изображения с вашего iPhone – просто использовать Windows Explorer, но есть два способа сделать это. В любом случае разблокируйте iPhone перед началом, иначе фотографии могут быть не видны.

Использование Windows Plug & Play для передачи изображений с iPhone на компьютер
При этом используется всплывающее окно AutoPlay, которое по умолчанию отображается в Windows, когда устройство подключено к компьютеру через USB. Это самый простой способ получить доступ и скопировать изображения с iPhone на ПК с Windows:
- Подключите свой iPhone к компьютеру без запущенного iTunes
- Подождите, пока всплывающее окно AutoPlay спросит вас, что вы хотите делать с устройством.
- Выберите «Просмотр содержимого» или выберите вариант устройства, например «Импортировать изображения и видео».
- Найдите свои фотографии в отображаемых папках
- Скопируйте изображения из Windows как обычно

Обратите внимание, что в Windows 10, Windows 7 и Windows 8 вы часто найдете iPhone, установленный в разделе «Переносные устройства», но его также можно найти в разделе «Цифровая камера». Открытие любого из них будет работать для копирования изображений, но обычно цифровая камера открывается непосредственно в каталог DCIM, тогда как портативным устройствам иногда требуется небольшая навигация в папке для копирования файлов.
Использование iPhone в качестве цифровой камеры в проводнике Windows для передачи изображений
Если ваш iPhone уже подключен к ПК, вы также можете попробовать этот метод:
- Откройте «Мой компьютер»
- Найдите iPhone, он будет выглядеть как любая другая камера.
- Откройте iPhone, чтобы найти свои фотографии
- Выберите изображения, которые вы хотите скопировать на свой компьютер, и скопируйте / вставьте их в желаемое место на вашем ПК.

Подход Windows рассматривает iPhone больше как файловую систему, как и в случае со стандартными цифровыми камерами, подключенными к ПК. Это обычно делает Windows еще проще для перемещения изображений вперед и назад, если вам нравится вырезать и вставлять что-либо непосредственно из одной папки в другую в «Мои изображения» или «Мои документы». Тем не менее, вы также можете использовать свое любимое приложение для импорта фотографий, чтобы вытащить изображения с устройства.
Помните, что если изображения iPhone не отображаются в Windows, сначала убедитесь, что iPhone разблокирован. В противном случае iPhone будет найден в «Моем компьютере», но все содержимое на нем будет невидимым и недоступным. Если вы столкнетесь с этим, все, что вам нужно сделать, это коснуться iPhone, разблокировать экран и ввести пароль, и все ваши данные будут видны, как и ожидалось.
Наконец, вы также можете синхронизировать свои фотографии, используя только iTunes в Mac OS или Windows, но это больше для целей резервного копирования iPhone и на самом деле не служит средством доступа к отдельным изображениям.
Программы для Windows, мобильные приложения, игры - ВСЁ БЕСПЛАТНО, в нашем закрытом телеграмм канале - Подписывайтесь:)