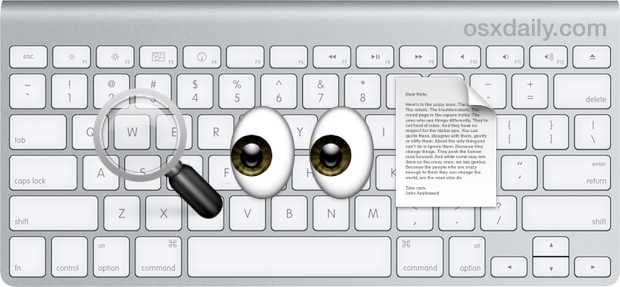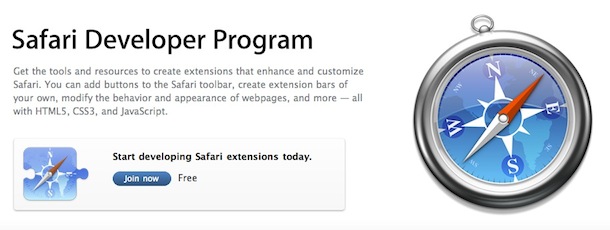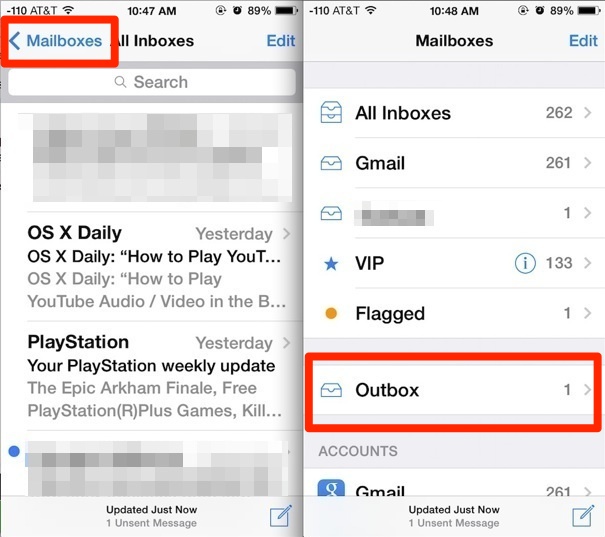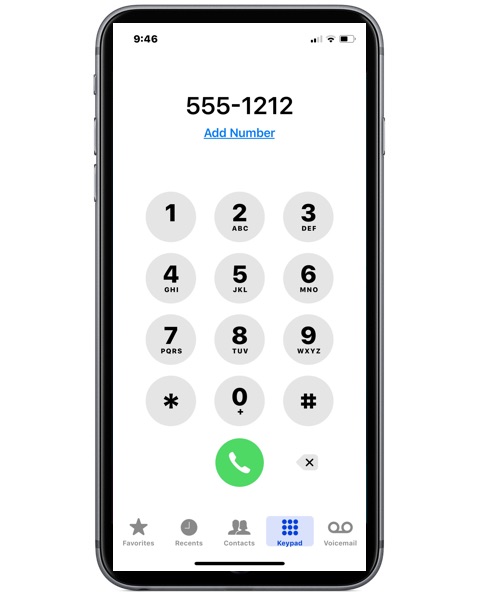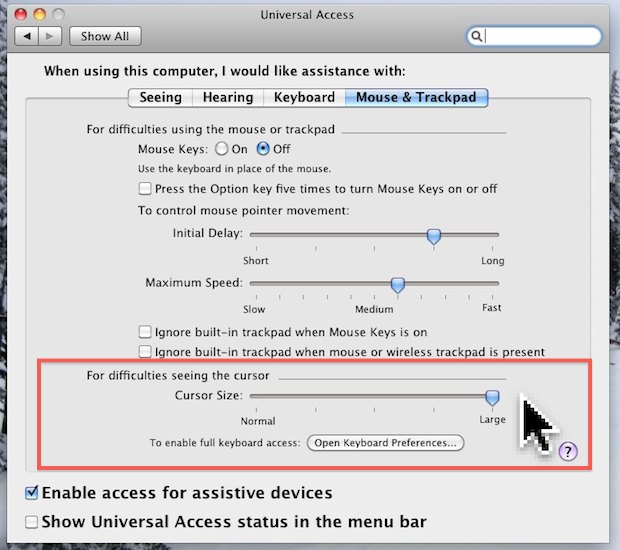Конвертируйте видео в GIF на Mac с GifBrewery

Если вы когда-либо хотели преобразовать фильм в анимированный GIF, вы, вероятно, нашли множество приложений низкого качества или веб-решений. Вы можете пропустить это, потому что у пользователей Mac есть отличный вариант для создания анимированных GIF-файлов из видео под названием GifBrewery. Gif Brewery – это полнофункциональный пакет для создания GIF, способный создавать анимированные GIF из чего угодно, будь то преобразование существующего видеофайла, как мы покажем вам здесь, с использованием серии изображений или даже захвата видео или экрана устройства iOS. . Это действительно отличное приложение для создания гифок, поэтому давайте рассмотрим, как использовать Gif Brewery для создания анимированного GIF с использованием видеофайла в качестве источника.
Как мы упоминается в Твиттере несколько дней назад (еще одна причина подписывайтесь на @osxdaily!), GifBrewery предоставляется бесплатно в течение ограниченного времени. Если у вас есть интерес к созданию необычных анимированных гифок, вы можете получить их бесплатно прямо сейчас в течение следующих недель или двух, в противном случае это стоит 5 долларов в App Store, который.
Как конвертировать видео в анимированный GIF в Mac OS X с помощью Gif Brewery
Программы для Windows, мобильные приложения, игры - ВСЁ БЕСПЛАТНО, в нашем закрытом телеграмм канале - Подписывайтесь:)
Для начала вам понадобится под рукой файл фильма (любого вида) и приложение GIF Brewery.
- Скачайте GIF Brewery из Mac App Store если вы еще этого не сделали
- Откройте Gif Brewery и откройте меню «Файл», выберите «Открыть», затем перейдите к фильму, который вы хотите преобразовать в анимированный GIF, и выберите его.
- Открыв видео в Gif Brewery, перетащите полосы начала и конца в нижней части приложения, чтобы при желании обрезать фильм.
- При желании, но рекомендуется, нажмите кнопку изменения размера / кадрирования и измените размер видео до соответствующего разрешения GIF (меньшее часто лучше по причинам размера файла, это особенно важно, если вы работаете с видео 1080p или 4K, записанным с iPhone. )
- При желании нажмите кнопку «Свойства GIF» и настройте цвет, частоту кадров и цикличность.
- Нажмите кнопку «Цикл предварительного просмотра», чтобы увидеть, как будет выглядеть ваш анимированный GIF.
- Когда вы будете удовлетворены, нажмите «Создать GIF», чтобы сгенерировать преобразованный GIF из вашего видео.
- Выберите «Сохранить», чтобы сохранить преобразованный GIF в виде файла в Mac OS X, в противном случае выберите «Поделиться», чтобы отправить преобразованный GIF в каналы социальных сетей.







Готовые анимированные GIF-файлы по умолчанию имеют высокое качество и цикл. Вы можете отправлять их друзьям через сообщения, публиковать сообщения в социальных сетях, наклеивать их в Интернете, что угодно, что плавает ваша анимированная лодка в формате gif.
В качестве примера приведу потрясающий анимированный GIF-файл, который я создал из не менее удивительного фильма о нажатии клавиши Caps Lock:

Какая прекрасная постановка в виде гифок, бесконечно повторяющаяся, вау, она могла бы быть достойной Оскара или Эмми, верно?
Кстати, Gif Brewery также может обрабатывать живые фотографии, поскольку они в основном файлы фильмов. Конечно, они вам понадобятся на вашем Mac для этой цели, что немного менее полезно, чем преобразование Live Photos в анимированные GIF-файлы на самом iPhone, но тем не менее это работает.
Создание анимированных GIF-изображений экрана iOS
Подобно тому, как вы можете записывать экран iPhone с помощью QuickTime в Mac OS X, вы также можете захватывать экраны устройства iOS с помощью Gif Brewery, в результате чего конечным результатом является анимированный GIF, а не фильм. Это еще одно отличное использование приложения, и 9to5mac использует GifBrewery для создания GIF-анимации дисплея iPhone в видео, размещенном ниже:
В целом это очень похоже на преобразование существующего фильма в GIF или запись нового видео и сохранение его в формате GIF, что хорошо, поскольку если вы научитесь выполнять одну задачу с помощью приложения, вы сможете создать анимированный GIF. из чего угодно.
Лично я все еще надеюсь, что Apple представит встроенные функции экспорта анимированных GIF в Mac OS X и iOS, но в то же время Gif Brewery – это лучший вариант, который я видел для создания и преобразования фильмов в GIF на Mac. Для пользователей iPhone GifMill тоже неплохо умеет создавать гифки и выполняет аналогичную функцию. Удачи в создании гифок!
Программы для Windows, мобильные приложения, игры - ВСЁ БЕСПЛАТНО, в нашем закрытом телеграмм канале - Подписывайтесь:)