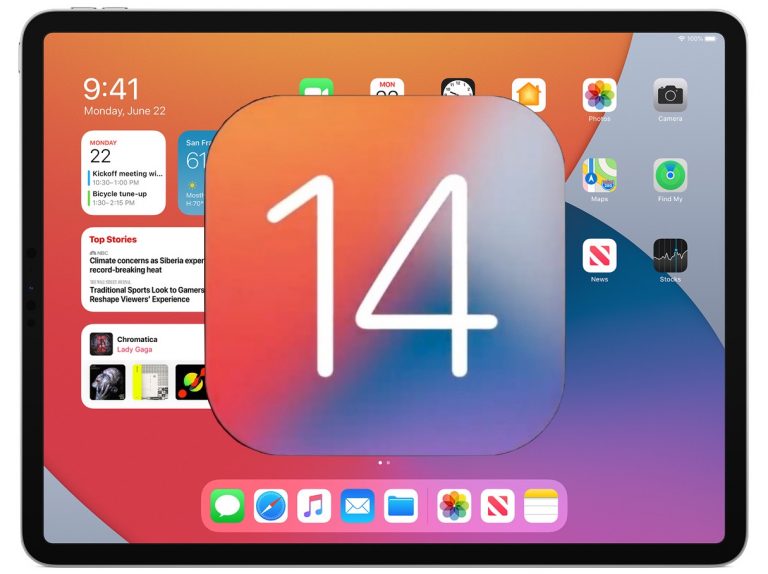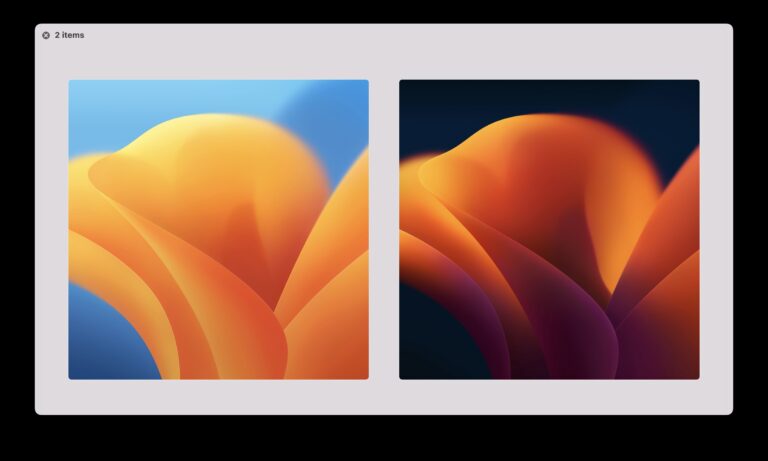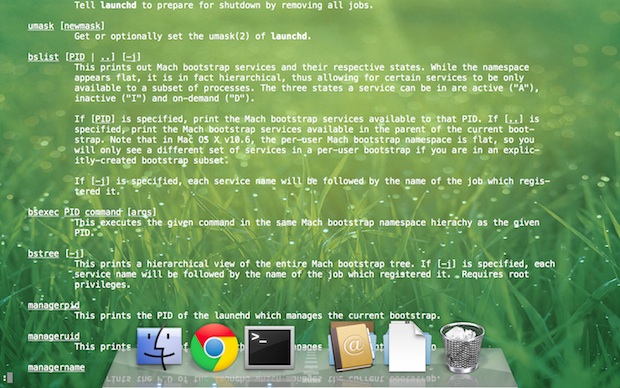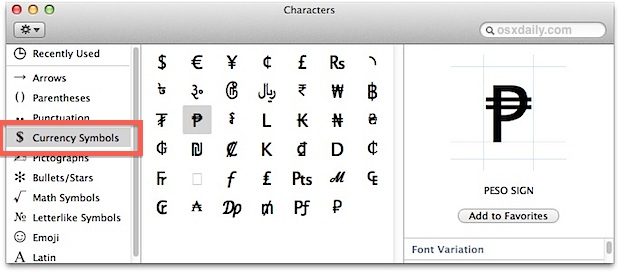Как создать загрузочный установочный USB-диск MacOS Sonoma Beta

Если вы заинтересованы в создании загрузочного USB-накопителя для установки бета-версии MacOS Sonoma из USB-накопителя или аналогичного дискового устройства, вы можете легко это сделать. Многие пользователи Mac предпочитают использовать загрузочные USB-накопители для установки MacOS Sonoma, для простого обновления нескольких компьютеров Mac или просто для устранения неполадок, а также для множества других причин.
Для начала вам понадобится USB-накопитель емкостью не менее 16 ГБ, а также полный установщик MacOS Sonoma на вашем Mac в папке /Applications.
Требования для создания загрузочного установочного диска бета-версии MacOS Sonoma
Прежде чем начать, вам понадобится следующее, чтобы создать загрузочный установщик для бета-версии Sonoma:
Программы для Windows, мобильные приложения, игры - ВСЁ БЕСПЛАТНО, в нашем закрытом телеграмм канале - Подписывайтесь:)
Вы можете создать загрузочный установщик Sonoma из любой бета-версии, но, очевидно, для большинства пользователей имеет смысл выбрать последнюю доступную версию.
Помните, что USB-накопитель будет удален и станет установочным диском, поэтому вам следует использовать диск, который вы не против выделить для этой цели. Флэш-накопители с объемом памяти 128 ГБ действительно довольно дешевы и стоят около 15 долларов. так что вы можете купить несколько дополнительных услуг, не нарушая при этом денег.
Как создать загрузочный установочный USB-накопитель MacOS Sonoma Beta
Предполагая, что у вас выполнены все предварительные условия, вы можете создать установочный диск бета-версии Sonoma:
- Подключите USB-накопитель к Mac
- Откройте Дисковую утилиту из папки /Applications/Utilities/ или с помощью Spotlight.
- Выберите только что подключенный USB-накопитель и выберите «Стереть» на панели инструментов. Не беспокойтесь о том, чтобы дать флэш-накопителю имя, оставьте его «Без названия», потому что в ходе этого процесса он будет переименован автоматически.
- Когда данные на USB-накопителе будут удалены, выйдите из Дисковой утилиты.
- Теперь откройте приложение «Терминал», которое также находится в /Приложения/Утилиты/, или с помощью Spotlight и введите
«Терминал» и нажатие возврата - Введите следующую командную строку точно так, как она записана в терминале. Синтаксис предполагает, что USB-накопитель имеет имя «Без названия»:
- Нажмите «Return», чтобы выполнить команду, а затем введите пароль администратора, как того требует sudo. Вы не увидите пароль, введенный в терминале, поэтому просто введите его и нажмите клавишу «Return».
- Будет создан загрузочный установочный диск бета-версии macOS Sonoma. Вы можете следить за ходом работы в Терминале. По завершении вы увидите сообщение в Терминале с сообщением: «Установочный носитель теперь доступен в «/Volumes/Install macOS Sonoma beta»».

Для всех общедоступных бета-версий MacOS Sonoma и бета-версий Dev 2 или новее:sudo /Applications/Install\ macOS\ Sonoma\ beta.app/Contents/Resources/createinstallmedia --volume /Volumes/Untitled --nointeraction
Для MacOS Sonoma Release Candidate или Final Release:sudo /Applications/Install\ macOS\ Sonoma.app/Contents/Resources/createinstallmedia --volume /Volumes/Untitled --nointeraction

USB-накопитель для установки бета-версии MacOS Sonoma готов, и вы готовы его использовать.
Теперь вы можете извлечь диск как обычно и использовать его для загрузки любого Mac, совместимого с MacOS Sonoma, или просто подключить его к Mac и начать процесс обновления до Sonoma.
Вы можете использовать установочный диск бета-версии MacOS Sonoma для выполнения чистой установки MacOS Sonoma, обновления предыдущих версий MacOS или просто для выполнения задач по обслуживанию. Что делать с диском, решать вам.

Как загрузиться с установочного USB-накопителя MacOS Sonoma
Загрузка с загрузочного USB-накопителя MacOS Sonoma зависит от того, работает ли на целевом Mac чипы Apple Silicon или Intel.
Загрузка с USB-накопителя Sonoma на Mac с Apple Silicon (M1, M1 Pro, M2, M2 Pro, M2 Ultra и т. д.)
- Подключите загрузочный USB-накопитель к Apple Silicon Mac.
- Выключите Mac, зайдя в меню Apple и выбрав «Выключить».
- Нажмите и удерживайте кнопку питания на Apple Silicon Mac, затем продолжайте удерживать кнопку питания, пока не появится экран параметров запуска.
- Выберите установщик для macOS Sonoma из вариантов загрузки.
Загрузка с USB-накопителя Sonoma на Intel Mac (все чипы Intel X86, Core i7, Core i5 и т. д.)
- Подключите загрузочный USB-накопитель Sonoma к Intel Mac.
- Перезагрузите Mac из меню Apple.
- Сразу же нажмите и удерживайте клавишу Option при запуске Mac и продолжайте удерживать клавишу Option, пока не увидите меню загрузочных томов.
- Выберите установщик macOS Sonoma для загрузки с этого диска.
Теперь, когда вы загрузились в установщик MacOS Sonoma, все остается одинаковым независимо от того, используете ли вы Apple Silicon Mac или Intel Mac. Вы можете использовать Дисковую утилиту для выполнения задач, связанных с диском, вы можете использовать приложение установки для обновления существующей версии MacOS до бета-версии Sonoma, вы можете выполнять действия с Time Machine и многое другое.
Если вы хотите выполнить чистую установку бета-версии Sonoma, вам необходимо удалить целевой Mac из загрузочного установщика, а затем установить Sonoma с загрузочного диска. Однако мы подробно рассмотрим этот процесс в другой статье.
Вот и все, вы успешно создали USB-накопитель для установки бета-версии macOS Sonoma и загрузились с него. Счастливая Сонома!
Программы для Windows, мобильные приложения, игры - ВСЁ БЕСПЛАТНО, в нашем закрытом телеграмм канале - Подписывайтесь:)