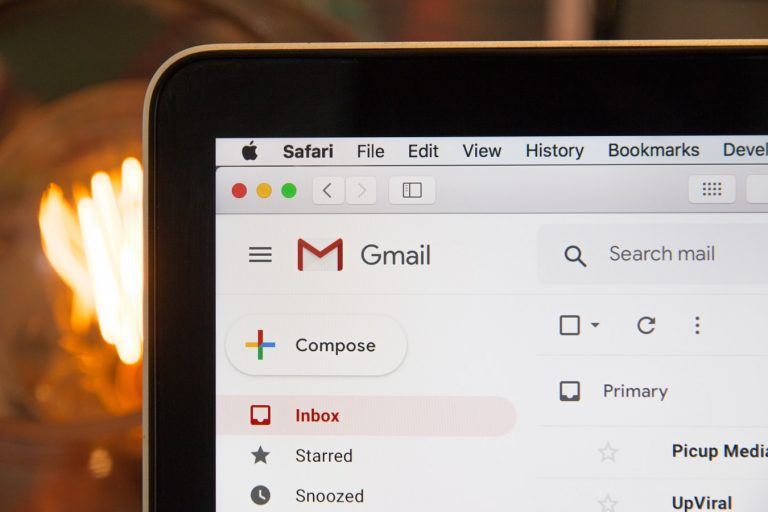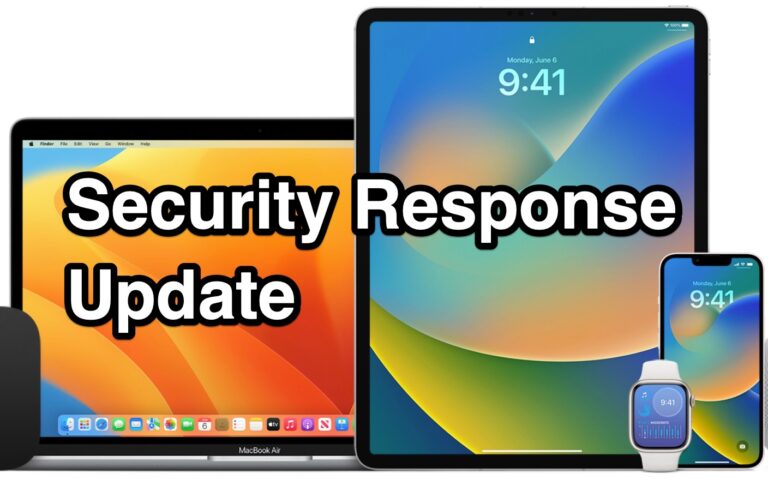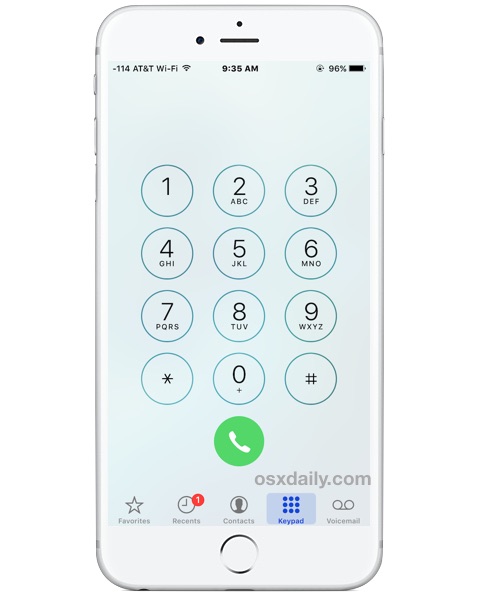Как записать экран с внешним звуком на iPhone и iPad

Вы хотите записывать внешний звук во время записи экрана с помощью iPhone или iPad? Это может пригодиться в нескольких случаях, например, когда вы пытаетесь записать музыку, которая воспроизводится в фоновом режиме, или если вы просто создаете учебник с помощью своего устройства.
Вы, вероятно, знаете о встроенной функции записи экрана в iOS, которая была впервые представлена вместе с выпуском iOS 11 еще в 2017 году. Это позволяет пользователям записывать короткие клипы своих экранов и делиться ими с другими пользователями для различных целей. Однако вы могли не заметить эту скрытую функцию, которая позволяет использовать внутренний микрофон устройства для записи звука в вашей среде.
Программы для Windows, мобильные приложения, игры - ВСЁ БЕСПЛАТНО, в нашем закрытом телеграмм канале - Подписывайтесь:)
Хотите использовать микрофон во время записи экрана в следующий раз? Что ж, вы, безусловно, пришли в нужное место. В этой статье мы обсудим, как именно вы можете записывать экран с внешним звуком на iPhone и iPad.
Как записать экран с внешним звуком на iPhone и iPad
Запись экрана – это функция, которая быстро доступна как переключатель в Центре управления для iPhone и iPad под управлением iOS 11 или новее. Однако вам нужно сделать еще один шаг, чтобы включить микрофон для записи. Итак, без лишних слов, давайте рассмотрим процедуру.
- Если вы используете iPad, iPhone X или более новое устройство iOS, смахните вниз от правого верхнего края экрана, чтобы получить доступ к Центру управления. Однако, если вы используете iPhone с кнопкой «Домой», например iPhone 8 или что-то более раннее, просто смахните вверх от нижней части экрана.

- Здесь вы заметите инструмент записи экрана в нижней части, под регуляторами яркости и громкости. Нажмите и удерживайте значок записи экрана, чтобы получить доступ к дополнительным параметрам. Однако, если вы используете iPhone под управлением iOS 11 или 12, вам придется вместо этого принудительно коснуться значка.

- Теперь вы заметите, что микрофон по умолчанию выключен. Просто коснитесь значка, чтобы включить его.

- Как вы можете видеть на скриншоте ниже, значок микрофона становится красным, когда он включен, что означает, что он будет записывать внешний звук.

Вот и все, теперь вы знаете, как записывать экран iPhone или iPad с внешним звуком.
Когда микрофон включен, ваш iPhone будет записывать звук в фоновом режиме, что может оказаться полезным в более чем одной ситуации.
Здесь стоит отметить, что вы не ограничены только внутренним микрофоном вашего iPhone и iPad. Вы можете подключить наушники и использовать встроенный микрофон для внешнего звука.
Если вы планируете записывать звук на профессиональном уровне, например, для подкастов, фильмов или создания музыки, аудиокниг или даже для создания обучающих материалов на YouTube, вы даже можете подключить внешний микрофон и использовать его в качестве источника звука.
Вы используете Mac? Если да, возможно, вам будет интересно записать экран вашего MacBook или iMac.
Запись экрана – отличная функция в современных выпусках iOS и iPadOS. До выхода iOS 11 лучше всего было полагаться на Mac для записи экрана iPhone с помощью QuickTime. Благодаря этой встроенной функции вы можете записать свой экран за считанные секунды, не полагаясь на какое-либо стороннее приложение, хотя вы все равно можете использовать QuickTime и другие решения, если хотите.
Это, очевидно, касается записи экрана со звуком, но если вы хотите записать только звуковую дорожку, вы также можете сделать это с помощью приложения Voice Memos.
Успешно ли вы записали экран своего iPhone и iPad с включенным микрофоном? Для чего вы это используете? Как вы относитесь к функции записи экрана, встроенной в iOS и iPadOS? Сообщите нам свои мысли и мнения в разделе комментариев ниже.
Программы для Windows, мобильные приложения, игры - ВСЁ БЕСПЛАТНО, в нашем закрытом телеграмм канале - Подписывайтесь:)