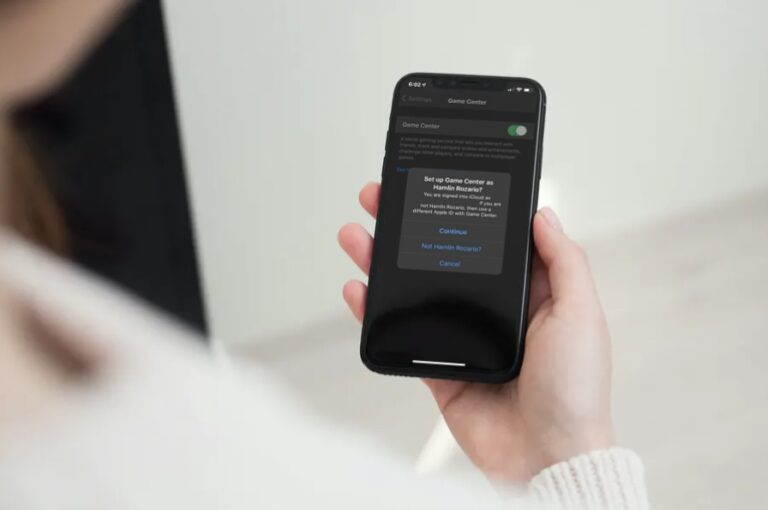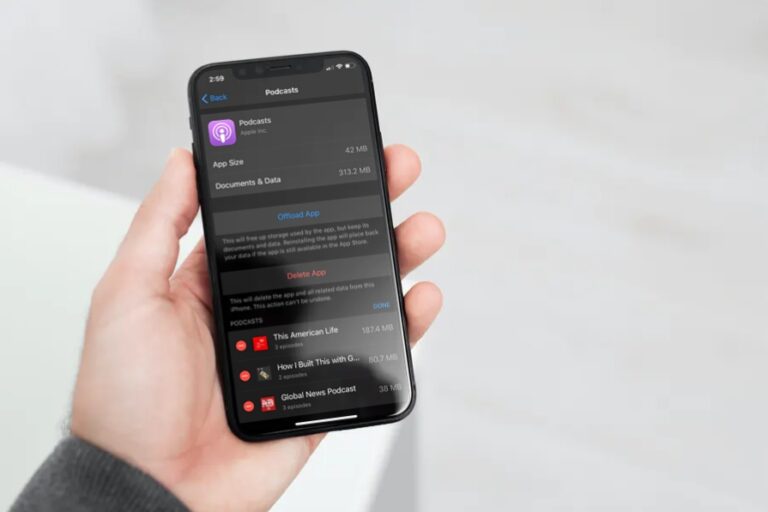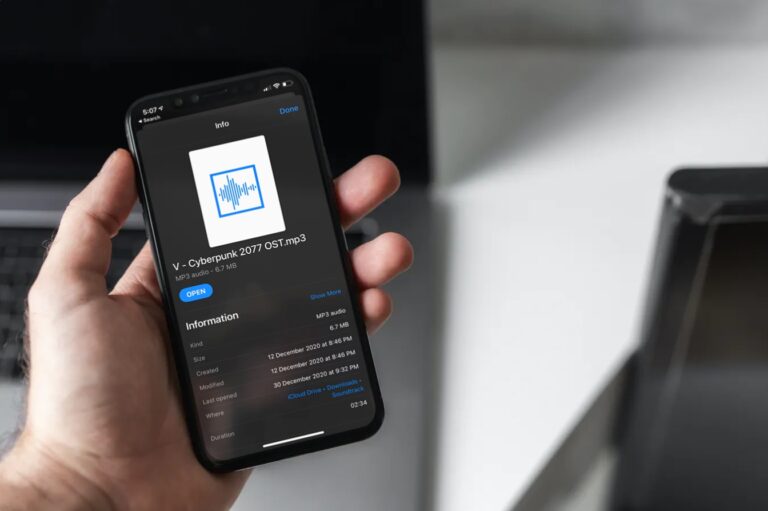Как отключить iCloud Drive на Mac

Если вы не используете iCloud Drive на Mac, вы можете отключить iCloud Drive в macOS. При выключении iCloud Drive все документы, хранящиеся в iCloud, будут удалены с Mac, хотя у вас будет возможность сохранить локальную копию при выключении iCloud Drive.
Обратите внимание, что это полностью отключает iCloud Drive на Mac, а не просто отключает iCloud Desktop & Documents, которые хранят только эти два каталога в iCloud. Выключив iCloud Drive на Mac, у вас не будет доступа к iCloud Drive или любым файлам в iCloud Drive с этого компьютера (если вы не включите его снова, что мы также рассмотрим ниже).
Как отключить iCloud Drive на Mac
Программы для Windows, мобильные приложения, игры - ВСЁ БЕСПЛАТНО, в нашем закрытом телеграмм канале - Подписывайтесь:)
Перед выполнением этой процедуры убедитесь, что у Mac есть активное подключение к Интернету, чтобы можно было принять любое решение о загрузке файлов.
- Перейдите в меню Apple и выберите «Системные настройки».
- Выберите настройки iCloud
- Снимите флажок рядом с «iCloud Drive».
- Подтвердите, что вы хотите отключить iCloud Drive и удалить файлы iCloud с Mac, затем выберите вариант, что делать с вашими файлами:

- «Сохранить копию» – при этом будут сохранены загруженные копии файлов из iCloud Drive на Mac, это рекомендуемый выбор для большинства пользователей, чтобы сохранить свои файлы.
- «Удалить с Mac» – удалит все файлы из iCloud Drive с Mac.

Отключив iCloud Drive на Mac, у вас больше не будет опции «iCloud Drive», видимой на боковой панели Finder, или как опции в Dock или где-либо еще на Mac, потому что эта функция полностью отключена. Точно так же вы не сможете сохранять файлы в iCloud Drive с Mac, а также не сможете копировать файлы в iCloud Drive или перемещать файлы в iCloud Drive с Mac.
iCloud Drive – очень полезная функция, которая позволяет легко обмениваться файлами и документами между вашими собственными устройствами (включая другие Mac, iPhone, iPad) путем автоматической синхронизации и копирования файлов между устройствами, поэтому отключение iCloud Drive следует выполнять только в том случае, если вы этого не сделаете. фактически использовать эту функцию на Mac. Есть и другие сценарии, в которых отключение iCloud Drive также может быть актуальным, например, если Mac никогда не находится в сети, или вообще не использует iCloud, или, возможно, если Mac использует другую службу облачного хранилища, среди других различных причин.
Как включить iCloud Drive на Mac
Если вы отключили iCloud Drive и теперь хотите снова включить iCloud Drive на Mac, вот как это сделать:
- Перейдите в меню Apple и выберите «Системные настройки».
- Выберите iCloud
- Установите флажок рядом с «iCloud Drive».
Это повторно активирует iCloud Drive в качестве места назначения для сохранения файлов, данных и для копирования элементов на Mac и другие компьютеры Mac и с них с использованием того же Apple ID или других устройств Apple, использующих тот же Apple ID, включая другие iPhone и iPad. Повторное включение iCloud Drive также возвращает параметр по умолчанию в новых версиях macOS, чтобы iCloud был местом сохранения по умолчанию для некоторых файлов.
Если у вас есть какие-либо особые впечатления, мысли, советы или предложения по использованию или отключению iCloud Drive на Mac, поделитесь с нами в комментариях ниже!
Программы для Windows, мобильные приложения, игры - ВСЁ БЕСПЛАТНО, в нашем закрытом телеграмм канале - Подписывайтесь:)