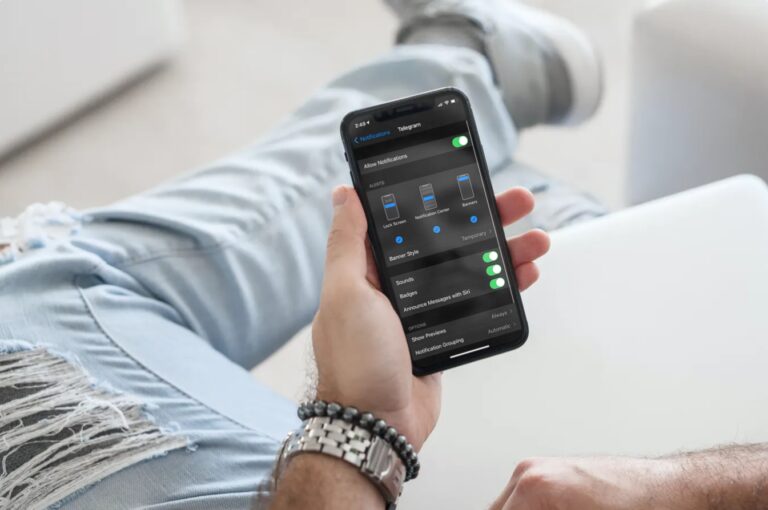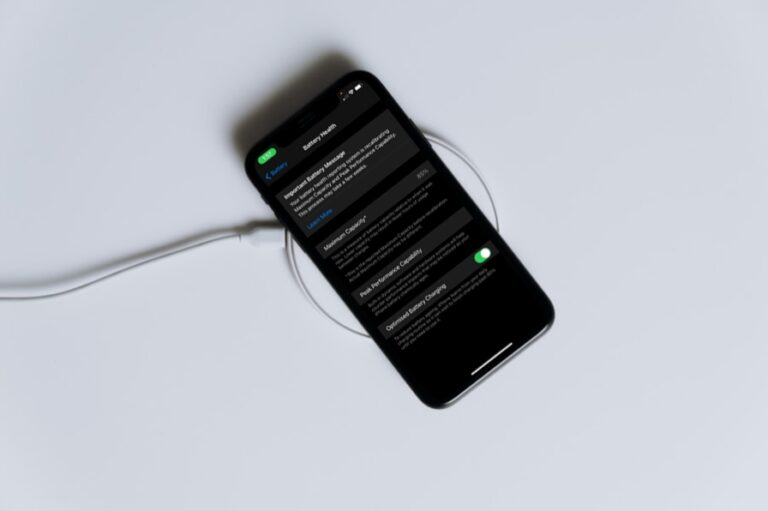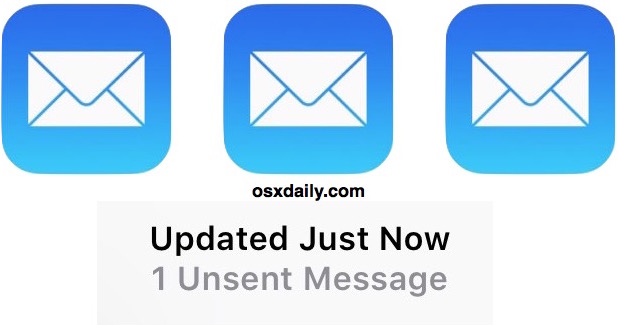Как восстановить заводские настройки M1 Mac (MacBook Pro, Air, iMac, Mac mini)

У вас есть Mac M1, на котором вы хотите восстановить заводские настройки, как если бы он был совершенно новым? Процесс восстановления заводских настроек линии Mac M1 для восстановления Mac до заводских настроек по умолчанию – в основном стирание всех данных и переустановка пустой macOS – отличается от линейки Mac M1, включая M1 MacBook Pro, M1 Mac mini, M1 iMac и M1 MacBook. Воздух, поэтому давайте рассмотрим, как работает этот процесс.
Во-первых, краткое изложение незнакомого; Восстановление заводских настроек или возврат к заводским настройкам включает в себя стирание всего содержимого, хранящегося на вашем Mac – всех файлов, данных и самой ОС – и восстановление его до заводских настроек. Если вы переключаетесь с Windows, это похоже на то, как вы выполняете чистую установку Windows на компьютер. Точно так же в этом случае мы просто протираем Mac и переустанавливаем macOS с нуля. По сути, это переформатирование Mac, а затем переустановка MacOS, процесс, который часто необходим пользователям, которые передают право собственности на Mac, отправляют компьютер в ремонт или для устранения неполадок.
Программы для Windows, мобильные приложения, игры - ВСЁ БЕСПЛАТНО, в нашем закрытом телеграмм канале - Подписывайтесь:)
На самом деле не имеет значения, являетесь ли вы владельцем нового 13-дюймового MacBook Pro, MacBook Air, iMac или Mac Mini, поскольку процедура возврата к заводским настройкам остается идентичной на всех компьютерах Mac M1.
Как восстановить заводские настройки M1 Mac для очистки и переустановки macOS
Прежде чем приступить к шагам, упомянутым ниже, убедитесь, что вы создали резервную копию Mac и всех важных файлов и данных, которые вы хотите сохранить, поскольку они будут безвозвратно удалены во время восстановления заводских настроек. Без резервной копии вы не сможете вернуть эти файлы. Когда все будет готово, у вас будет только стандартная версия операционной системы, которая поставляется с вашим Mac, как если бы Mac был совершенно новым.
- Вход в режим восстановления отличается на кремниевых компьютерах Mac Apple. Вам нужно выключить Mac, а затем удерживать Touch ID / кнопку питания, пока не увидите «Загрузка параметров запуска». Теперь, выбрав «Параметры», вы попадете в Утилиты macOS. Здесь выберите «Дисковая утилита» и нажмите «Продолжить», чтобы начать.

- Затем выберите жесткий диск, на котором в настоящее время установлена macOS, на левой панели, обычно «Macintosh HD», и нажмите на опцию «Стереть», расположенную в верхней части окна.

- Затем выберите формат диска «APFS» и нажмите «Стереть группу томов» (или «Стереть», если это недоступно).

- Это запустит очистку диска. Это может занять несколько секунд. Нажмите «Готово», чтобы продолжить.

- Теперь вернитесь к экрану утилит macOS, выберите «Установить macOS» и нажмите «Продолжить». Вам будет предложено выбрать диск, на который вы хотите установить macOS. Сделайте выбор и нажмите «Установить», чтобы начать установку заводской версии macOS.

Это все, что вам нужно сделать, чтобы выполнить сброс настроек до заводских. На этом этапе вам просто нужно терпеливо дождаться завершения процесса установки, который может занять некоторое время. После сброса настроек к заводским настройкам вам нужно будет пройти через экран первоначальной настройки, как будто это новый Mac.
Устранение сообщения об ошибке «Нет доступных для авторизации пользователей» при установке MacOS
Некоторые пользователи могут столкнуться с сообщением об ошибке «Нет доступных для авторизации пользователей» при попытке переустановить macOS на Apple Silicon ARM Mac. Обычно это происходит, когда была стерта только часть жесткого диска, а не компонент данных. Вот почему вам следует выбрать «Стереть группу томов» в приведенных выше инструкциях, если это возможно.
Один из способов решить эту проблему – вернуться в «Режим восстановления»> «Дисковая утилита», затем выбрать «Macintosh HD – Data» (или имя диска – «Данные») и нажать «Удалить часть данных». Закройте Дисковую утилиту, и вы, вероятно, увидите экран об активации Mac, так что пройдите через это.
По завершении вы можете выбрать «Переустановить macOS» в окне «Утилиты» в режиме восстановления.
Какая версия macOS переустанавливается при сбросе к заводским настройкам?
Вы будете устанавливать версию macOS, которая поставляется с вашим Mac M1 с завода, следуя этому методу.
Если вы хотите установить более новую версию macOS после стирания данных Mac, вы можете сделать это, обновив macOS после завершения установки.
Кроме того, вы также можете создать загрузочный USB-накопитель с установщиком macOS с той версией, которую хотите использовать. После подключения диска вам необходимо перезагрузить Mac и удерживать клавишу OPTION, чтобы войти в меню загрузки.
–
Для тех, кто задается вопросом, первоначальная очистка диска перед установкой macOS – это то, что делает этот сброс к заводским настройкам. Однако, если вы не намерены потерять какие-либо данные в процессе, вы можете просто переустановить macOS в своей системе из меню восстановления macOS без форматирования диска. В дополнение к этому, меню утилит macOS также можно использовать для восстановления вашего Mac M1 из резервной копии Time Machine, что может пригодиться, если вы хотите перейти на более старую версию macOS.
Вы успешно сбросили заводские настройки вашего M1 Mac до настроек по умолчанию? Сталкивались ли вы с какими-либо проблемами или проблемами? Поделитесь с нами своим опытом, предложениями, советами и мыслями в комментариях.
Программы для Windows, мобильные приложения, игры - ВСЁ БЕСПЛАТНО, в нашем закрытом телеграмм канале - Подписывайтесь:)