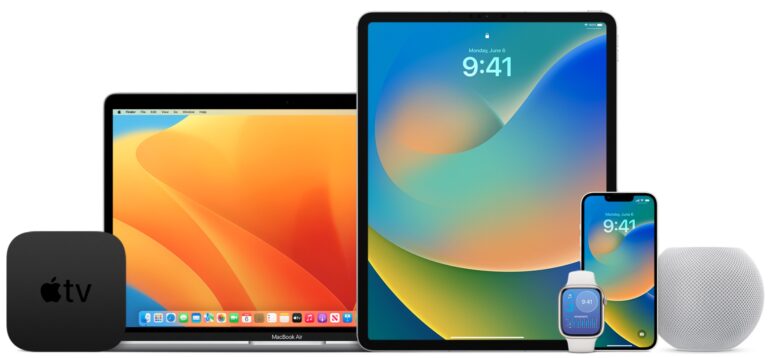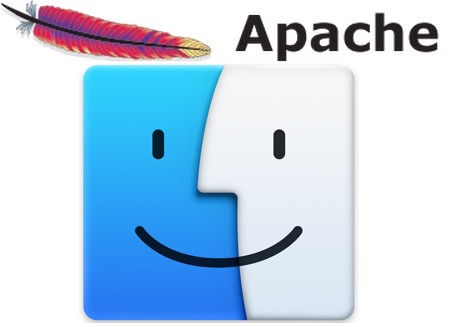Как восстановить диск Mac с помощью fsck из однопользовательского режима
Использование Дисковой утилиты в режиме восстановления является предпочтительным и основным инструментом для восстановления дисков на платформе Mac, но если Дисковая утилита либо недоступна, либо не может восстановить диск, тогда вашим следующим выбором должны быть однопользовательский режим и инструмент командной строки fsck. .
Искусственный интеллект поможет тебе заработать!

Программы для Windows, мобильные приложения, игры - ВСЁ БЕСПЛАТНО, в нашем закрытом телеграмм канале - Подписывайтесь:)
Инструмент fsck входит в комплект каждого Mac, но, поскольку он доступен исключительно через командную строку, он может показаться сложным и пугающим, чем есть на самом деле. Однако не бойтесь, потому что использовать fsck на самом деле довольно просто, и есть несколько случаев, когда он может устранить проблему с диском, которую Дисковая утилита не смогла.
Как использовать однопользовательский режим и fsck для восстановления диска
- Загрузите Mac в однопользовательский режим с помощью удерживая Command + S во время загрузки системы после того, как вы услышите звуковой сигнал загрузки, вы знаете, что успешно вошли в однопользовательский режим, потому что вы увидите кучу белого текста на черном фоне, прокручиваемую
- Когда однопользовательская загрузка будет завершена, вы найдете небольшую командную строку в нижней части экрана с префиксом решетки (#), когда вы увидите, что введите следующую команду точно:
- После завершения fsck, если вы видите сообщение «Файловая система была изменена», вы должны запустить «fsck -fy» еще раз, пока не увидите сообщение «Том (имя) в порядке» – это стандартная процедура использования fsck
- Введите «reboot», чтобы выйти из однопользовательского режима, и загрузите Mac обратно в OS X как обычно.
fsck -fy
После повторной загрузки OS X может быть хорошей идеей убедиться, что все в порядке, вернувшись в Дисковую утилиту и запустив инструмент «Проверить», чтобы проверить работоспособность дисков.
Имейте в виду, что если инструмент ‘fsck’ постоянно дает сбой или сообщает об ошибках, а Дисковая утилита тоже не работает, сам жесткий диск вполне может выйти из строя и находится на последнем этапе, поэтому обязательно инициируйте резервное копирование всех ваши важные данные с помощью Time Machine или выбранного вами метода резервного копирования и постарайтесь заменить диск раньше, чем позже.
Программы для Windows, мобильные приложения, игры - ВСЁ БЕСПЛАТНО, в нашем закрытом телеграмм канале - Подписывайтесь:)