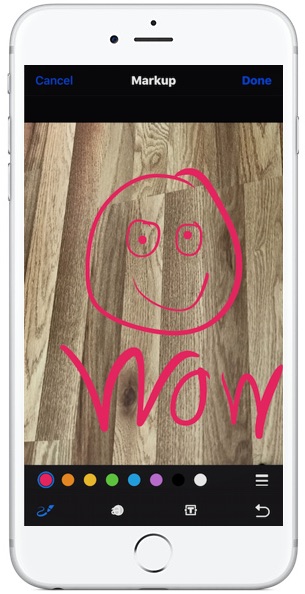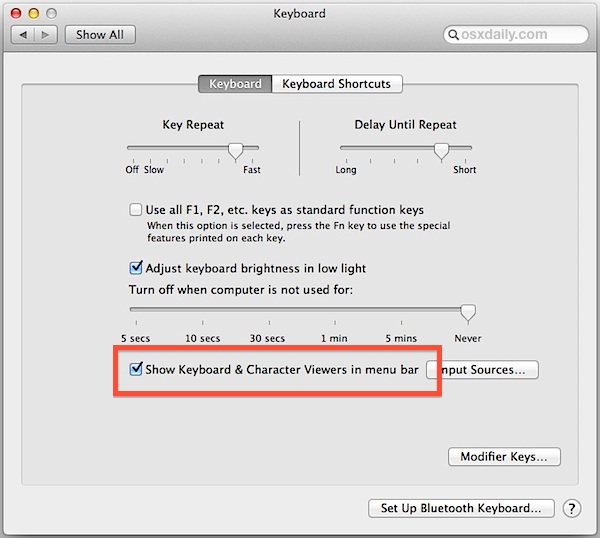2 способа изменить приложение по умолчанию для открытия файлов в Mac OS X

Каждый тип файла имеет приложение по умолчанию, связанное с ним на Mac. Это означает, что когда вы дважды щелкаете файл в Finder, он откроет определенное приложение, например, при новой установке Mac OS, все файлы изображений (png, jpg, gif, pdf и т. Д.) По умолчанию будут открываться в режиме предварительного просмотра, и все текстовые документы (txt, rtf и т. д.) откроются в TextEdit.
Со временем приложения по умолчанию и ассоциации файлов могут измениться по мере установки дополнительных приложений, которые иногда устанавливают себя в качестве нового приложения по умолчанию для открытия файла формата.
Программы для Windows, мобильные приложения, игры - ВСЁ БЕСПЛАТНО, в нашем закрытом телеграмм канале - Подписывайтесь:)
Если вы хотите изменить эти ассоциации форматов файлов по умолчанию и открыть файлы в других приложениях по вашему выбору, вы обнаружите, что есть два простых способа сделать это: первый метод определяет приложение по умолчанию, запускаемое для конкретного отдельного файла, и второй метод изменит приложение, связанное со всеми файлами данного типа формата.
1: Как установить приложение по умолчанию для определенного файла в Mac OS
Это обеспечивает управление приложениями по умолчанию для конкретных файлов, то есть вы можете иметь один или два документа, которые открываются в одном приложении, в то время как общий тип файла по умолчанию открывается в другом приложении. Например, вы можете настроить один файл PSD так, чтобы он всегда открывался исключительно в Pixelmator, в то время как все остальные документы в формате PSD продолжали открываться в Adobe Photoshop.
- В Mac Finder щелкните правой кнопкой мыши (или Control + Click) по файлу, чтобы изменить приложение по умолчанию, и удерживайте клавишу OPTION, чтобы меню «Открыть с помощью» превратилось в «Всегда открывать с помощью».
- Продолжайте удерживать OPTION и выберите приложение, которое вы хотите установить по умолчанию для этого файла.

Файл откроется в выбранном вами приложении, и теперь этот файл будет связывать выбранное приложение, поскольку по умолчанию он всегда открывается в нем.
Кстати, если вы устанавливаете тип файла таким образом и замечаете повторяющиеся записи в этом меню «Открыть с помощью», вы можете удалить эти повторяющиеся записи с помощью этого быстрого трюка, чтобы очистить контекстное меню «Открыть с помощью».
Опять же, это относится к выбранному вами файлу, и этот метод не будет применяться ко всем файлам, использующим один и тот же формат. Если вы хотите универсально установить приложение по умолчанию для типа файла, следующий совет для этого.
2: Как настроить приложения по умолчанию для открытия всех файлов определенного типа в Mac OS X
Такой подход повлечет за собой повсеместное изменение приложения по умолчанию для всех файлов определенного формата. Например, вы можете использовать это, чтобы настроить все файлы типа PNG для открытия в Skitch, все файлы TXT для открытия с помощью TextWrangler и все файлы ZIP для открытия с помощью Unarchiver.
- В файловой системе Mac выберите файл общего типа формата, для которого вы хотите изменить приложение по умолчанию.
- Потяните вниз меню «Файл» и выберите «Получить информацию» (или нажмите Command + i), чтобы открыть окно «Получить информацию».
- Щелкните подменю «Открыть с помощью:», затем щелкните контекстное меню и выберите новое приложение, чтобы связать все файлы этого типа формата с
- Нажмите кнопку «Изменить все» и подтвердите изменение при запросе.
- Закройте окно Get Info, при необходимости повторите для других типов файлов.


(Примечание: если кнопка “Изменить все” неактивна и неактивна, это связано с тем, что вы не установили приложение, отличное от установленного в данный момент приложения по умолчанию. Используйте раскрывающееся меню, чтобы выбрать новое приложение для кнопки “Изменить все” и применить настройку ко всем файлам типа формата файла)
Это изменение распространяется на все файлы этого формата, используемые в Mac OS для активной учетной записи пользователя, и связь типа файла с приложением будет оставаться на месте до тех пор, пока она не будет снова изменена с помощью того же трюка «Получить информацию» или до третьего стороннее приложение заявляет формат файла и связывает его напрямую.
Вы найдете это особенно полезным, если недавно установленное приложение взяло на себя управление форматом файла, как это часто бывает с Adobe Reader, запрашивающим все документы PDF. Этот трюк «Изменить все» позволит вам быстро восстановить типы файлов PDF для повторного открытия в предварительном просмотре (или в выбранном вами приложении), что обычно намного быстрее, чем запуск таких файлов в более ресурсоемких приложениях, таких как Reader.
Видео ниже демонстрирует последний трюк, изменяя приложение по умолчанию для всех файлов заданного типа:
Обратите внимание, что эти трюки позволяют установить приложение по умолчанию для файлов во всех версиях macOS, Mac OS X и OS X, включая Big Sur, Catalina, Mojave, High Sierra, Sierra, Yosemite, El Capitan, Snow Leopard, Lion, Mountain lion. , Tiger, а также более ранние версии. Поэтому не имеет значения, какая версия системного программного обеспечения Mac у вас запущена, вы всегда можете изменить приложение по умолчанию, которое открывается с файлом или типом файла.
Есть ли другие советы или предложения по изменению ассоциаций файлов приложений на Mac? Делитесь в комментариях!
Программы для Windows, мобильные приложения, игры - ВСЁ БЕСПЛАТНО, в нашем закрытом телеграмм канале - Подписывайтесь:)