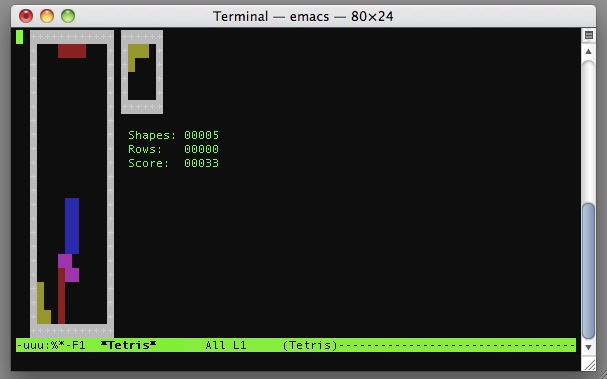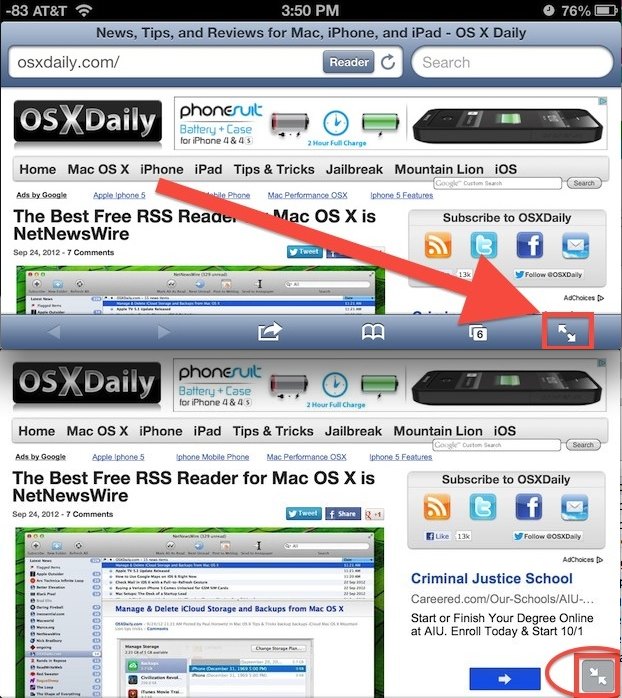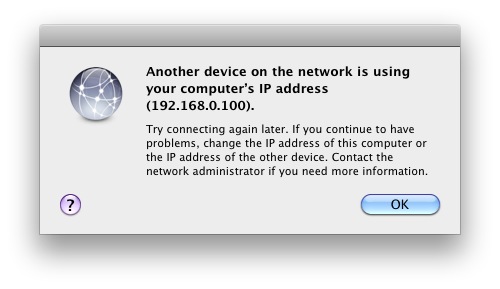Как поделиться экраном iPhone и iPad с AnyDesk

Хотите бесплатный и удобный способ поделиться экраном своего iPhone или iPad с кем-нибудь удаленно? Может быть, вы хотите что-то продемонстрировать или, может быть, вы хотите поделиться экраном устройства iOS с кем-то, кто готов предложить вам техническую помощь из удаленного места? Что ж, программа AnyDesk для удаленного рабочего стола позволяет вам это делать. Это популярная альтернатива TeamViewer, и мы покажем вам, как ее использовать.
AnyDesk в основном используется для удаленного управления рабочим столом и оказания технической поддержки. Благодаря приложению AnyDesk, доступному на iOS, владельцы iPhone и iPad могут безопасно делиться своим экраном с другими пользователями AnyDesk за считанные секунды. Хотя вы не можете удаленно управлять iPhone или iPad с помощью AnyDesk на компьютере, в большинстве случаев функции совместного использования экрана должно хватить для любых рекомендаций.
Программы для Windows, мобильные приложения, игры - ВСЁ БЕСПЛАТНО, в нашем закрытом телеграмм канале - Подписывайтесь:)
Пытаетесь воспользоваться функцией совместного использования экрана, которую предлагает AnyDesk? Прочтите, чтобы узнать, как вы можете поделиться экраном своего iPhone или iPad с AnyDesk.
Как поделиться экраном iPhone и iPad с AnyDesk
Прежде чем приступить к процедуре, вам необходимо скачать и установить приложение AnyDesk из Apple App Store. Это бесплатно для скачивания и использования. После установки просто следуйте инструкциям ниже.
- Откройте приложение AnyDesk на своем iPhone или iPad.

- Вы заметите свой адрес AnyDesk, как только откроете приложение. Этот адрес будет использоваться любым другим пользователем AnyDesk для подключения к вашему устройству.

- Перейти к anydesk.com/download на вашем компьютере с помощью веб-браузера и установите программное обеспечение на свой компьютер. Теперь откройте его и введите адрес AnyDesk своего iPhone или iPad. Нажмите «Подключиться», как показано ниже.

- Теперь вы получите приглашение в приложении AnyDesk на вашем устройстве iOS. Нажмите на значок «запись».

- Затем нажмите «Начать трансляцию», как показано на скриншоте ниже, чтобы начать сеанс совместного использования экрана.

- Как вы можете видеть здесь, теперь вы можете просматривать экран вашего устройства iOS на компьютере с помощью AnyDesk.

Это все, что нужно сделать. Теперь у вас есть четкое представление об установке удаленного подключения для демонстрации экрана с помощью AnyDesk. Довольно просто, правда?
Вы можете выполнить ту же процедуру, чтобы поделиться своим экраном с другим устройством iOS с помощью AnyDesk, поэтому вы не ограничены только использованием ПК или Mac. Это было бы невозможно без встроенной функции записи экрана, которую Apple представила вместе с выпуском iOS 11.
Точно так же вы также можете использовать приложение AnyDesk для удаленного управления своим настольным компьютером. Забыли выключить компьютер дома? Используя функцию автоматического доступа AnyDesk, вы можете подключиться к своему компьютеру, используя только пароль. Это избавляет от необходимости вручную утверждать запрос на подключение в AnyDesk.
Персонал службы поддержки и технические гуру могут воспользоваться этой удобной функцией, чтобы помочь людям и решить проблемы, с которыми они сталкиваются со своими устройствами. Если вас не устраивает AnyDesk или он не работает должным образом в вашей системе, вы можете попробовать TeamViewer, чтобы аналогичным образом поделиться экраном вашего устройства iOS. Популярные сервисы видеосвязи, такие как Skype, Zoom и Hangouts, также можно использовать для удобного демонстрации экрана.
Мы надеемся, что вам удалось поделиться экраном своего iPhone и iPad с помощью AnyDesk для удаленной помощи. Вы пробовали какое-нибудь другое программное обеспечение для той же цели? Если да, то как это сочетается с AnyDesk? Сообщите нам свои мысли и мнения в разделе комментариев ниже.
Программы для Windows, мобильные приложения, игры - ВСЁ БЕСПЛАТНО, в нашем закрытом телеграмм канале - Подписывайтесь:)