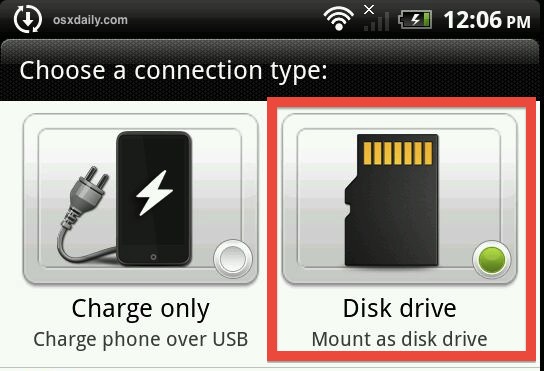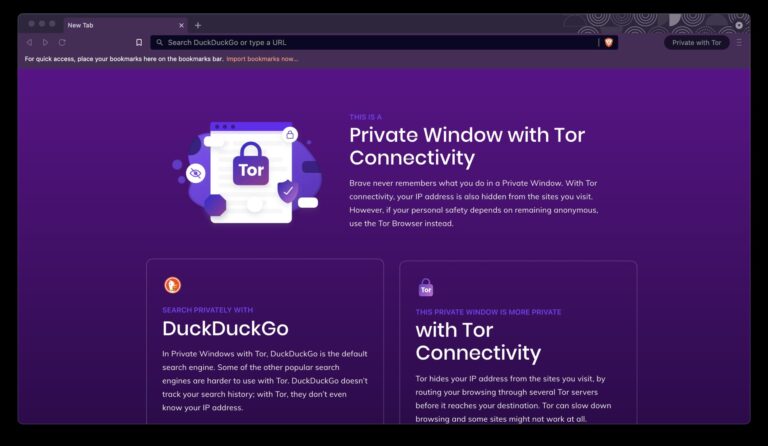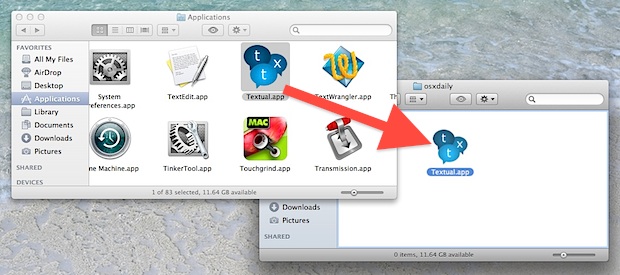Как включить текст для Siri на iPhone и iPad

Ввод текста в Siri для iOS позволяет взаимодействовать с Siri, вводя текстовые команды на iPhone или iPad, используя экранную программную клавиатуру или внешнюю клавиатуру.
Все команды Siri, к которым вы привыкли, работают через Type to Siri, отличается только процесс ввода команды, поскольку вы буквально вводите запрос или команду, а затем Siri отвечает как обычно.
Программы для Windows, мобильные приложения, игры - ВСЁ БЕСПЛАТНО, в нашем закрытом телеграмм канале - Подписывайтесь:)
Ввод текста в Siri на iPad и iPhone – невероятно полезная функция по множеству причин, независимо от того, предпочитаете ли вы печатать, не можете использовать голосовые команды с Siri, имеете настройку специальных возможностей, где набор текста более практичен, или, возможно, просто потому, что вам нравится идея иметь своего рода умную командную строку, поддерживаемую маленьким виртуальным помощником.
Звучит неплохо? Затем давайте включим функцию Type to Siri в iOS, чтобы вы могли использовать Siri с клавиатурой на iPad или iPhone.
Как включить текст для Siri на iOS
Включение типа для Siri одинаково на iPhone и iPad, все, что вам нужно, – это современная версия iOS. Эта функция будет доступна во всем, что выше iOS 11 или новее. Вот как вы можете включить Type для Siri и использовать его:
- Откройте приложение «Настройки» в iOS.
- Перейдите в «Общие» и выберите «Доступность».
- Выберите «Siri» в настройках специальных возможностей.
- Найдите переключатель «Type to Siri» и переведите его в положение ON.
- Выйти из настроек
- Вызовите Siri как обычно, затем введите команду Siri, например «какая погода в Лондоне» или «напомнить мне в 16:00 разморозить курицу».
![]()




Двигаясь вперед, вы просто получаете доступ к Siri, как обычно, но вы вводите команду, а не произносите ее *. Обратите внимание, что Siri продолжает сообщать вам обратную связь о командах, даже если вы используете Type to Siri для ввода команды.

Все обычные команды Siri, которые вы бы использовали, отлично работают с Type to Siri, если вы можете произнести это с помощью обычного голосового взаимодействия для Siri, тогда он также будет работать с Type to Siri. И да, это включает в себя все доступные тупые и забавные команды Siri, но, конечно же, самые полезные команды будут более практичными, если в любом случае глупость не считается практичной.
Вы можете возразить, что Type to Siri немного более полезен на iPad, чем на iPhone, просто потому, что iPad часто используется с клавиатурой Bluetooth, клавиатурой Apple Smart, а на большом экране также немного легче печатать. , но это, безусловно, удобно и на iPhone. Кстати, если вы пользователь Mac, вы также можете включить и использовать Type to Siri на Mac, при условии, что вы используете самые последние версии ОС.
Могу ли я по-прежнему использовать голосовую Siri, если в iOS включена функция «Ввод для Siri»?
* Да, вы все еще можете использовать голосовые команды Siri с помощью Type to Siri, но на данный момент это сделано с небольшим обходным путем.

Если включен «Ввод для Siri» и вы хотите отправить голосовую команду Siri, вы должны сделать это, вызвав Siri как обычно, а затем сначала нажав кнопку микрофона на клавиатуре iOS, которая использует функцию «Диктовка» для преобразования речи в текст в iOS. . Затем просто произнесите свою команду и нажмите клавишу Return на клавиатуре iOS. Это все, что нужно сделать.
Несколько полезных советов по вводу текста в Siri на iOS
- Используйте сокращенные языковые команды, например, используйте «погода в Лондоне», а не «какая погода в Лондоне?»
- Вы можете удерживать клавишу ESC на внешней клавиатуре Bluetooth, чтобы имитировать нажатие кнопки «Домой» и таким образом вызывать Siri (удерживание Command + H на клавиатуре Apple также может сработать для этой цели)
- Если вам нравится Печатать для Siri на iOS, вам, вероятно, также понравится Печатать для Siri на Mac, поэтому включите его!
Если вам известны какие-либо другие полезные трюки Type to Siri для iPad или iPhone, поделитесь ими в комментариях ниже! И если вам нужны еще несколько советов по Siri, у нас есть что просмотреть!
Программы для Windows, мобильные приложения, игры - ВСЁ БЕСПЛАТНО, в нашем закрытом телеграмм канале - Подписывайтесь:)