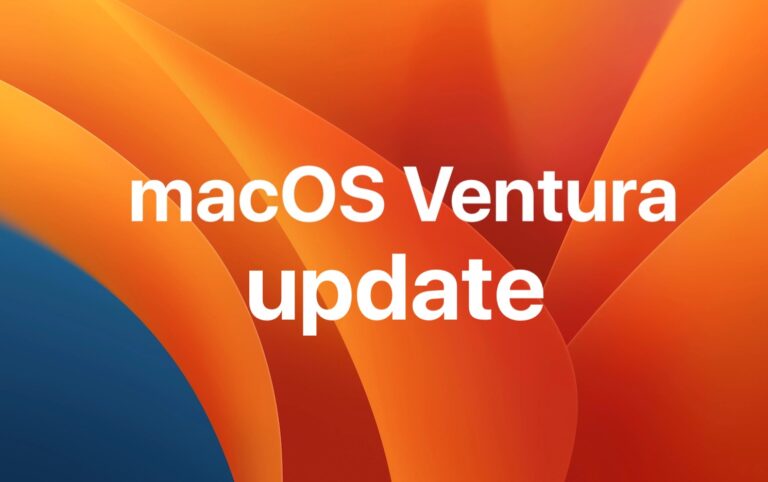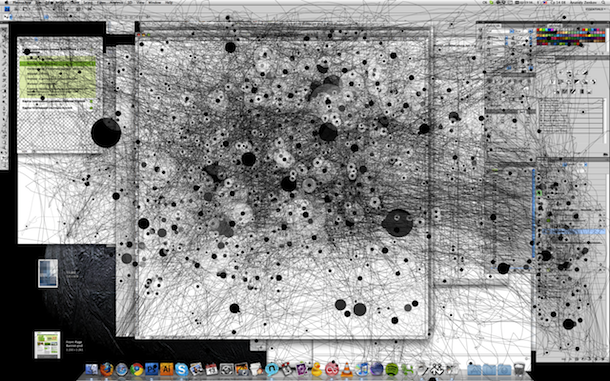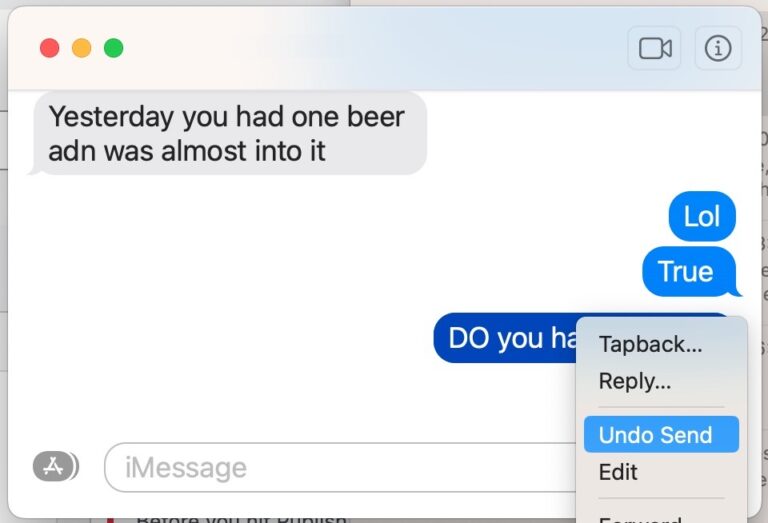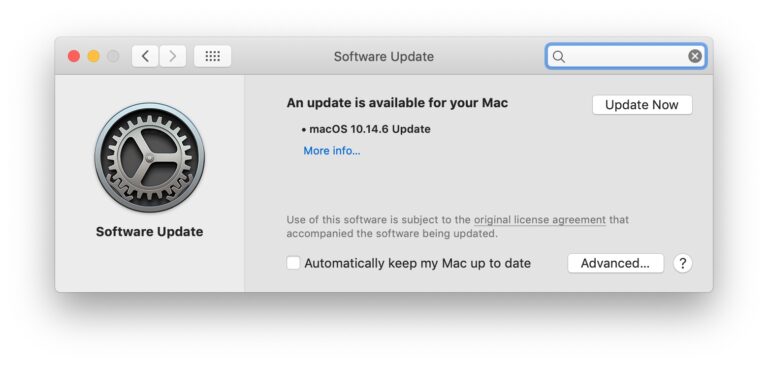Как создать плейлисты Apple Music на Mac

Искусственный интеллект поможет тебе заработать!
Хотите создать плейлист Apple Music на Mac? Плейлисты – отличный способ сгруппировать все ваши песни по-разному. Это может быть сборник ваших любимых песен, или плейлист, полный песен, напоминающих вам об отпуске, или сборник песен для мероприятия. Какой бы ни была причина, объединение песен в группы – это одно из главных достоинств цифровой музыки. А создать плейлист Apple Music на Mac проще, чем вы могли ожидать.
Программы для Windows, мобильные приложения, игры - ВСЁ БЕСПЛАТНО, в нашем закрытом телеграмм канале - Подписывайтесь:)
Существует множество причин для создания списка воспроизведения, но независимо от того, почему вы это делаете, шаги остаются прежними. Эти шаги делать тем не менее, меняются в зависимости от используемой вами версии macOS.
Это потому, что Apple закрыла iTunes с выпуском macOS 10.15 Catalina. Если вы используете Catalina или более позднюю версию, вы будете использовать новое приложение Music. Если нет, то вы по-прежнему пользуетесь старым верным – iTunes. Но не волнуйтесь, мы сейчас рассмотрим шаги для обеих ситуаций.
Как создать плейлист Apple Music с помощью музыки на Mac
Если вы уже знакомы с процессом создания плейлистов в Apple Music на iPhone и iPad, то вы должны найти процесс создания списка воспроизведения на Mac простым, вот как это работает:
- Откройте приложение «Музыка» на своем Mac и нажмите «Файл» в строке меню.
- Выделите «Новый» и нажмите «Плейлист».

- Введите имя для вашего нового списка воспроизведения. При необходимости вы также можете ввести описание.

Вот и все, теперь у вас есть плейлист Apple Music на Mac!

Вы можете удалить любой список воспроизведения, который вам больше не нужен, щелкнув его правой кнопкой мыши и выбрав «Удалить из библиотеки».
Добавление песен в список воспроизведения – это простой способ перетаскивания их из любого места в выбранный вами список воспроизведения.
Как создать плейлист Apple Music с помощью iTunes на Mac
Некоторые пользователи Mac используют предыдущие версии MacOS, в которых все еще есть iTunes, и вам повезло, потому что вы все еще можете создавать плейлисты Apple Music из iTunes. Вот как:
- Откройте iTunes и убедитесь, что в раскрывающемся меню выбрана «Музыка».

- Откройте приложение «Музыка» на своем Mac и нажмите «Файл» в строке меню.
- Выделите «Новый» и нажмите «Плейлист».
- Введите имя для вашего нового списка воспроизведения и нажмите клавишу возврата.

Обратите внимание, что хотя новые списки воспроизведения отображаются под «Списками воспроизведения музыки», а не под «Списками воспроизведения Apple Music», они все же синхронизируются с другими устройствами, на которых выполнен вход под вашим Apple ID. Это связано с тем, что iTunes старше, чем что-либо еще на вашем Mac.
Щелкните список воспроизведения правой кнопкой мыши и выберите «Удалить из библиотеки», если он вам больше не нужен.
Вы также можете добавить песни в любую библиотеку, щелкнув песню правой кнопкой мыши, выделив «Добавить в список воспроизведения», а затем щелкнув список воспроизведения, в который вы хотите его добавить.
Независимо от того, используете ли вы Apple Music через iTunes или приложение Музыка, теперь вы готовы к работе.
Как и большинство других сервисов Apple, если вы создаете плейлист в приложении «Музыка» на Mac, но у вас есть iPhone или iPad, он также автоматически синхронизируется с этими устройствами. Точно так же, если вы создадите плейлист для Apple Music на iPhone или iPad, он также будет синхронизироваться с Mac.
Обязательно ознакомьтесь с другими нашими руководствами по Apple Music и iTunes. И у нас есть масса советов и рекомендаций для Mac.
Программы для Windows, мобильные приложения, игры - ВСЁ БЕСПЛАТНО, в нашем закрытом телеграмм канале - Подписывайтесь:)