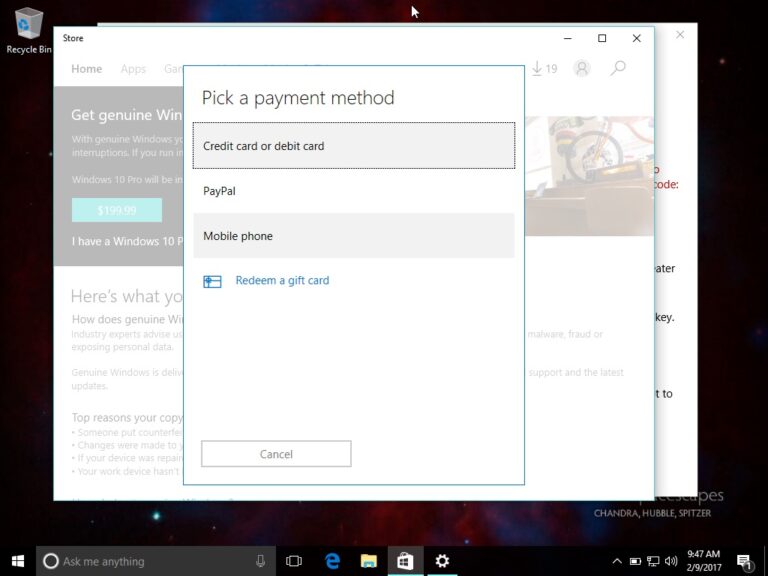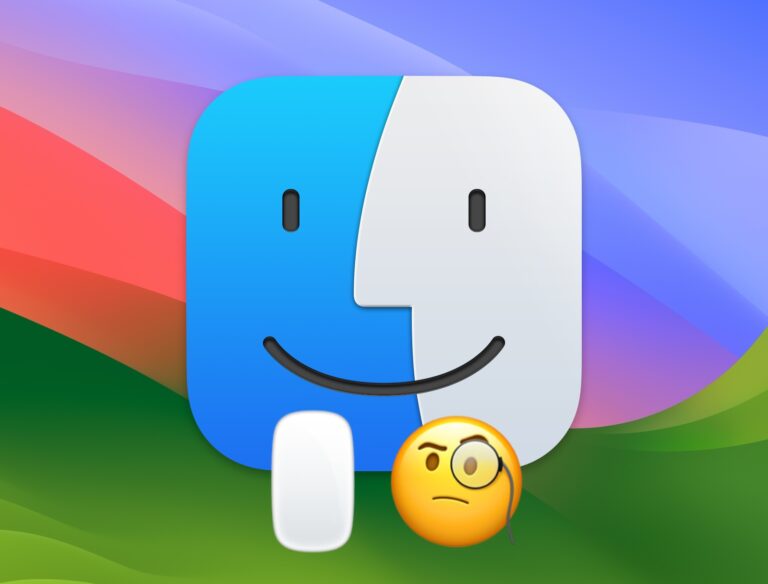Как установить бета-версию MacOS Sonoma на виртуальную машину с помощью UTM

Один из способов протестировать бета-версию MacOS Sonoma, но без установки ее непосредственно на Mac, — это вместо этого установить бета-версию Sonoma на виртуальную машину. Есть несколько разных способов сделать это, но в этой конкретной статье мы покажем вам, как настроить и установить бета-версию MacOS Sonoma на виртуальной машине с помощью бесплатного программного обеспечения UTM.
Чтобы использовать этот конкретный метод запуска Sonoma на виртуальной машине, вам понадобится Apple Silicon Mac с не менее 60 ГБ свободного места на диске и 16 ГБ ОЗУ, а затем вы будете использовать бета-файл IPSW Sonoma, предоставленный Apple, для установки Sonoma на виртуальную машину с помощью бесплатного приложения UTM. Это может показаться сложным, но на самом деле это довольно просто, как вы увидите, когда мы проведем вас через все шаги.
Установка бета-версии MacOS Sonoma на виртуальную машину UTM
Виртуальная машина, которую мы здесь настраиваем, имеет 4 ядра ЦП, 8 ГБ ОЗУ и 64 ГБ диск, однако при желании вы можете настроить больше.
- Загрузите UniversalMac_14.0_23A5286g_Restore.ipsw (прямая ссылка для скачивания Sonoma beta 3 IPSW через apple.com)
- Скачать UTM для Mac (бесплатно с веб-сайта) и скопируйте его в папку /Applications, чтобы установить.
- Запустите UTM на Mac
- Выберите «Создать новую виртуальную машину».
- Выберите «Виртуализировать»
- Выберите «МакОС»
- На экране выбора IPSW нажмите «Обзор» и выберите образ Restore.ipsw, загруженный на первом этапе, затем нажмите «Открыть».
- Настройте оборудование для выделения виртуальной машине (рекомендуется выделить не менее 8 ГБ ОЗУ, 4 ядра ЦП и не менее 64 ГБ дискового пространства), нажимая «Продолжить» в каждом
- Назовите виртуальную машину чем-то очевидным, например «MacOS Sonoma beta», и выберите «Сохранить».
- Вернувшись на главный экран UTM, вы увидите виртуальную машину MacOS, нажмите большую кнопку воспроизведения, чтобы загрузить виртуальную машину.
- Подтвердите, что вы хотите использовать файл IPSW для установки MacOS на виртуальной машине.
- Finder откроет сообщение о том, что Mac был обнаружен в режиме DFU, игнорируйте это (он просто находит виртуальную машину для восстановления IPSW)
- Позвольте UTM установить бета-версию MacOS Sonoma на виртуальную машину, восстановив ее из предоставленного IPSW, это не требует ничего, кроме терпения, и иногда может показаться, что ничего не происходит, но если вы посмотрите на строку заголовка окна UTM, вы увидите индикатор выполнения.
- После того, как бета-версия MacOS Sonoma будет восстановлена на виртуальной машине, она сразу же загрузится с типичным экраном приветствия «Привет», где вы можете настроить бета-версию MacOS Sonoma на виртуальной машине, как если бы это был новый Mac.
Программы для Windows, мобильные приложения, игры - ВСЁ БЕСПЛАТНО, в нашем закрытом телеграмм канале - Подписывайтесь:)











Теперь вы запускаете бета-версию MacOS Sonoma на виртуальной машине UTM, и, как видите, она работает довольно хорошо.

Как обычно с виртуальными машинами, бета-версия MacOS Sonoma полностью функциональна и имеет доступ в Интернет на виртуальной машине:

Вы можете обновить MacOS Sonoma на виртуальной машине, как и любое другое обновление macOS, выбрав «Настройки системы» > «Основные» > «Обновление ПО».
Если вы постоянный читатель, вы, несомненно, заметили, что мы часто рассказываем о виртуализации и виртуальных машинах, поскольку они предлагают простой способ запуска и тестирования различных операционных систем без вмешательства в вашу основную ОС. Будь то MacOS, как мы здесь обсуждаем, Windows 11 или Linux, вы можете получить массу удовольствия от виртуальных машин.
Недавно мы рассмотрели получение бета-версии Sonoma на виртуальной машине с Viable путем обновления с Ventura, которую вы можете настроить и запустить с помощью этого руководства, чтобы запустить MacOS Ventura на виртуальной машине с Viable. Считаете ли вы Viable или UTM более простыми или более подходящими для вашего индивидуального использования, зависит от личных предпочтений, но производительность в обоих приложениях должна быть одинаковой.
Вы пытались установить и запустить бета-версию MacOS Sonoma на виртуальной машине? Использовали ли вы UTM, Viable, Parallels, VMware, Virtualbox или другое решение? Поделитесь с нами своим опытом и мыслями в комментариях!
Программы для Windows, мобильные приложения, игры - ВСЁ БЕСПЛАТНО, в нашем закрытом телеграмм канале - Подписывайтесь:)