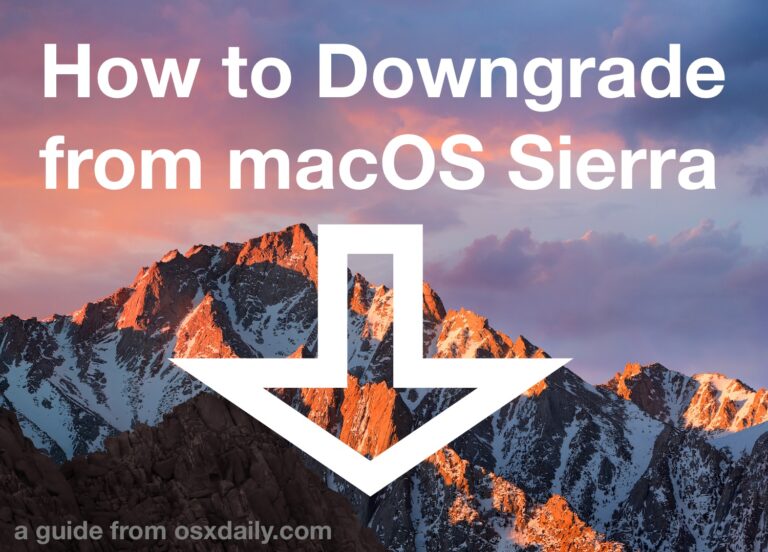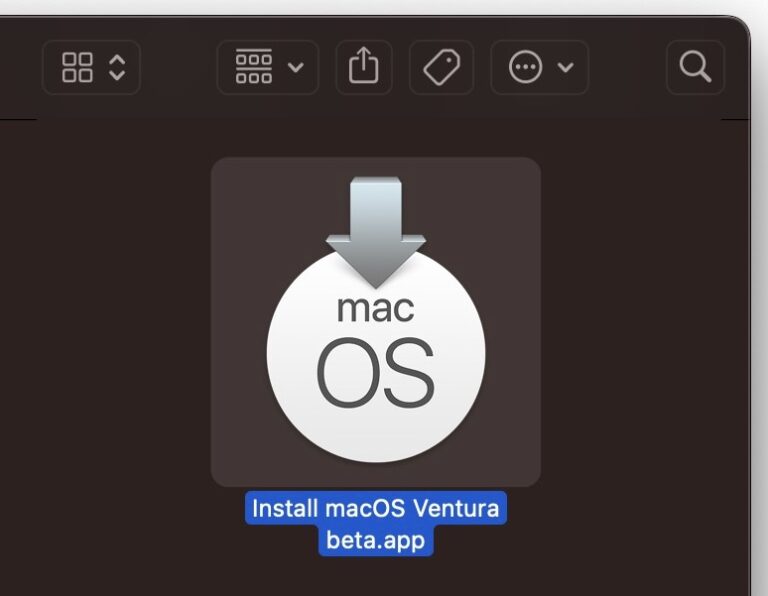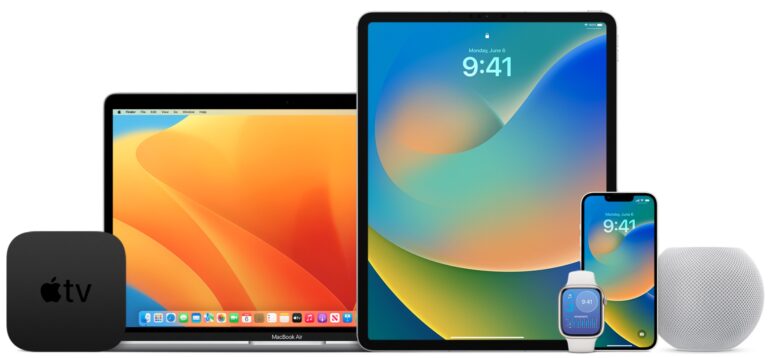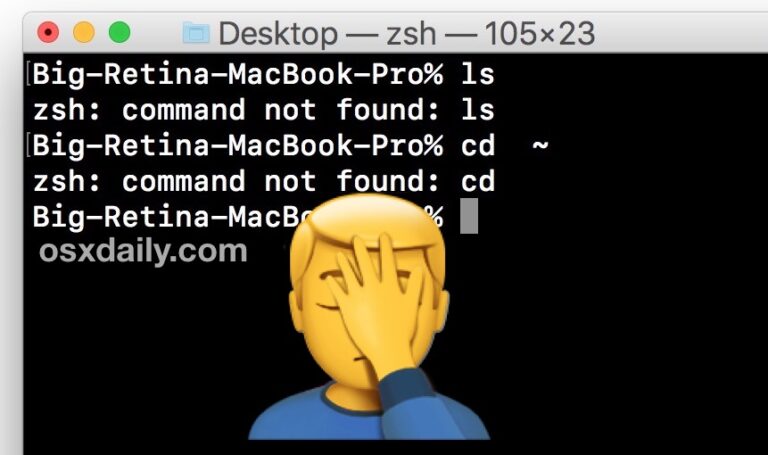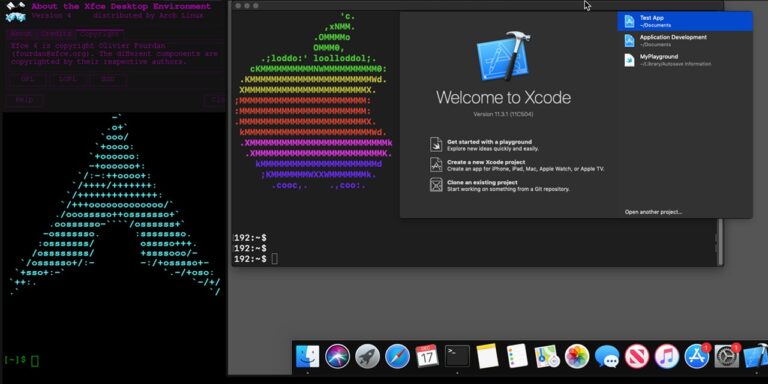Как сканировать документы с помощью приложения “Файлы” на iPhone и iPad

Искусственный интеллект поможет тебе заработать!
Вы когда-нибудь хотели отсканировать документ с помощью iPhone или iPad? Вы можете легко сделать это прямо из приложения «Файлы» и с помощью камеры вашего устройства!
Программы для Windows, мобильные приложения, игры - ВСЁ БЕСПЛАТНО, в нашем закрытом телеграмм канале - Подписывайтесь:)
С появлением iOS 13 и iPadOS 13 Apple сделала приложение «Файлы» гораздо более полезным. Теперь его можно не только использовать для доступа к внешним устройствам хранения и общим папкам SMB, но и для прямого сканирования документов в папку.
Добавив этот рабочий процесс, Apple устранила необходимость использования сторонних приложений для сканирования, а также предоставила пользователям возможность размещать отсканированные изображения непосредственно в iCloud и локальных папках. Больше не нужно искать сканирование внутри папок приложений или прибегать к сторонним решениям, таким как Dropbox или Google Drive.
Если вы большой сканер документов, это может оказаться вашим наиболее часто используемым дополнением к последним обновлениям программного обеспечения iOS и iPadOS.
Как сканировать документы в приложении “Файлы”
Прежде чем мы начнем, вам необходимо открыть приложение “Файлы” на вашем iPhone или iPad.
- Нажмите кнопку «…» в правом верхнем углу раздела «Обзор», а затем нажмите кнопку «Сканировать документы» в меню. *
- Поместите документ на плоскую поверхность и поместите его в видоискатель iPhone или iPad. Когда документ размещен идеально, сканирование произойдет автоматически. Если нет, нажмите круглую кнопку захвата, чтобы сделать снимок.
- Перетащите углы изображения, чтобы уменьшить или увеличить область сканирования. Нажмите «Продолжить сканирование», чтобы продолжить.
- Теперь вы можете сканировать любые дополнительные страницы, повторив этот процесс. Если вы закончили, нажмите «Сохранить», чтобы продолжить.
- Выберите место для сохранения отсканированных изображений и снова нажмите «Сохранить». Вы можете создавать новые папки, нажав кнопку «Новая папка», и вы можете переименовать файл, также нажав на имя файла в верхней части экрана.



Если вы предпочитаете сканировать документы прямо в место в приложении «Файлы», это тоже возможно. Откройте папку в приложении «Файлы», нажмите ту же кнопку «…» и продолжайте как обычно. Однако вам может потребоваться немного потянуть экран, чтобы открыть кнопку.
Приложение «Файлы» становится все более мощным и функциональным в качестве файлового менеджера на iPhone и iPad, и это лишь один из многих доступных советов для приложения «Файлы» для iOS и ipadOS.
Конечно, в iOS 13 и iPadOS 13 есть еще много уловок и функций. Если вы недавно обновили или купили новый iPhone или iPad, сейчас было бы отличное время следить за обзором iOS 13, чтобы узнать обо всем, что может предложить новое программное обеспечение.
* Раздел «Обзор» в приложении «Файлы» по умолчанию отображается в приложении «Файлы» для iPhone и является левой боковой панелью в приложении «Файлы» для iPad в горизонтальном режиме. На вкладке или в разделе «Обзор» просто нажмите кнопку (…), чтобы получить доступ к параметрам меню с помощью «Сканировать документы».
Вы большой сканер документов, и если да, то будете ли вы использовать этот новый подход к приложению «Файлы» вместо предыдущего метода? У вас есть предпочтительный метод или лучший способ сканирования документов на iPhone или iPad? Сообщите нам, как вы управляете сканированными изображениями и документами на iPhone или iPad, в комментариях ниже.
Программы для Windows, мобильные приложения, игры - ВСЁ БЕСПЛАТНО, в нашем закрытом телеграмм канале - Подписывайтесь:)