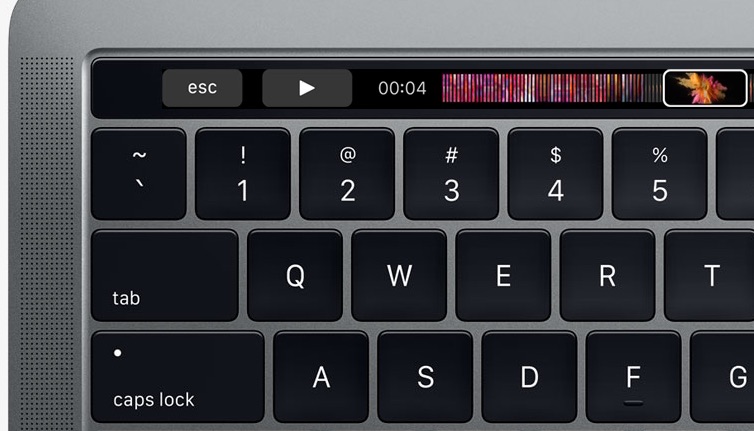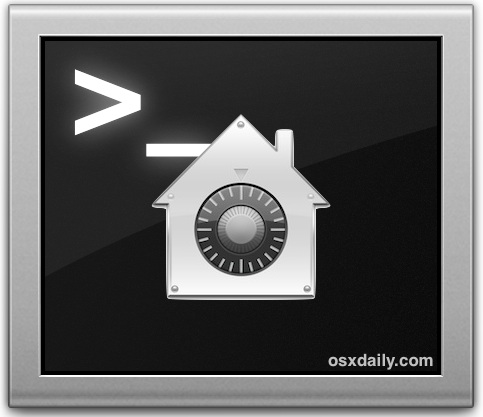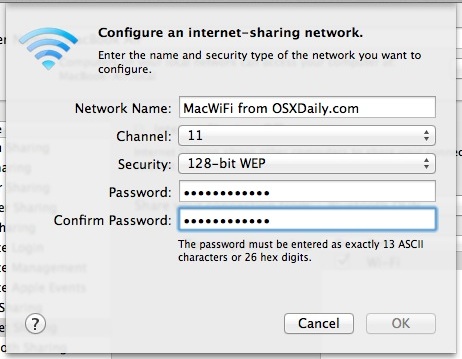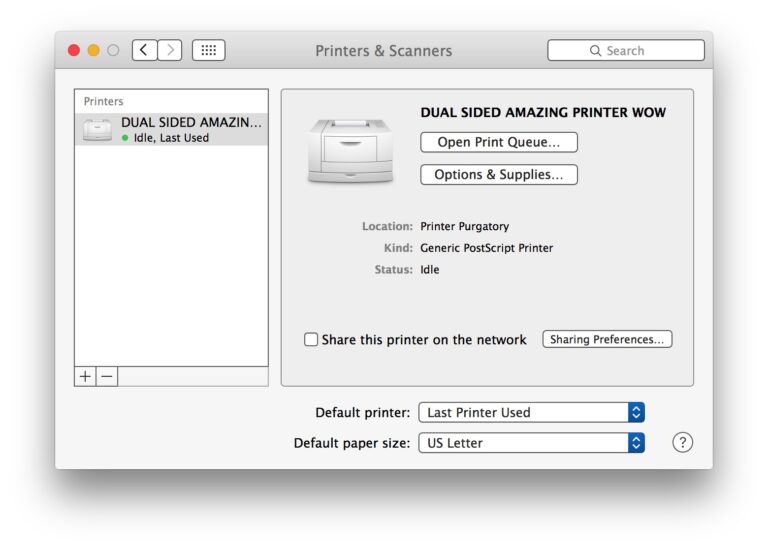Как уменьшить движение на iPhone и iPad

Искусственный интеллект поможет тебе заработать!
Некоторым пользователям iPhone и iPad может показаться, что экранная анимация, которая масштабируется и скользит, слишком сильно, отвлекает или даже вызывает тошноту, и поэтому некоторые люди хотят отключить эту анимацию.
Программы для Windows, мобильные приложения, игры - ВСЁ БЕСПЛАТНО, в нашем закрытом телеграмм канале - Подписывайтесь:)
Отключение большей части анимации интерфейса на iPhone и iPad возможно с помощью функции под названием «Уменьшение движения», которая значительно уменьшит масштабирование, скольжение и панорамирование, видимые на экранах устройств и при использовании приложений.
Как использовать функцию уменьшения движения на iOS и iPadOS для отключения анимации
Расположение параметров доступности изменилось в последних версиях iOS и iPadOS, здесь вы можете найти параметр «Уменьшить движение» в современных выпусках (iOS 13, iPadOS 13, iOS 14, iPadOS 14 и более поздних версий):
- Откройте приложение «Настройки».
- Перейдите в «Доступность»
- Перейти к «Движению»
- Переведите переключатель «Уменьшение движения» в положение ВКЛ.
- Затем переведите переключатель «Prefer Cross-Fade Transitions» в положение ON.
- Выйдите из настроек как обычно

Возможно, наиболее заметным эффектом включения «Уменьшить движение» является то, что вместо анимации увеличения и уменьшения масштаба для открытия и закрытия приложений у вас будет плавная анимация перехода без какого-либо движения.
Есть много причин для включения Reduce Motion для iPhone и iPad, независимо от того, считаете ли вы, что анимация отвлекает, или для некоторых пользователей, склонных к укачиванию, они могут найти облегчение, включив эту функцию.
Кроме того, некоторые пользователи могут даже включить эту функцию по соображениям производительности, поскольку иногда кажется, что плавные переходы быстрее, чем анимации скольжения и масштабирования, хотя иногда это может быть просто личными предпочтениями и наблюдениями.
Как и все настройки на iPhone и iPad, вы можете отменить это изменение в любое время и снова включить все движения и анимацию. Для этого вернитесь в приложение «Настройки»> «Универсальный доступ»> «Движение»> и переключите «Уменьшить движение» в положение «ВЫКЛ.».
По умолчанию для iOS и iPadOS уменьшение движения отключено, поэтому вы увидите полную анимацию с открытием и закрытием приложений, доступом к многозадачному экрану, значкам параллакса (показаны ниже) и всем другим анимациям интерфейса, если вы оставите функция выключена.

Вы также можете отключить эффект параллакса движения обоев отдельно, если вам это интересно.
Обратите внимание, что хотя это применимо к iPadOS 13 и iOS 13 и более поздним версиям, вы все равно можете использовать Reduce Motion на более ранних устройствах iPhone и iPad с более ранними версиями iOS, но этот параметр хранится в другом месте (как и все параметры специальных возможностей в более ранних выпусках iOS. ) в разделе «Настройки»> «Основные»> «Специальные возможности». Конечный эффект на этих устройствах такой же, вместо этого анимация заменяется эффектами перехода.
Также стоит отметить, что пользователи компьютеров могут отключать анимацию с помощью функции «Уменьшить движение» на Mac, поэтому, если у вас есть Mac, и вы хотите сделать аналогичную настройку, это тоже легко сделать. А если вы носите Apple Watch, вы можете использовать функцию «Уменьшение движения» и на Apple Watch.
Программы для Windows, мобильные приложения, игры - ВСЁ БЕСПЛАТНО, в нашем закрытом телеграмм канале - Подписывайтесь:)