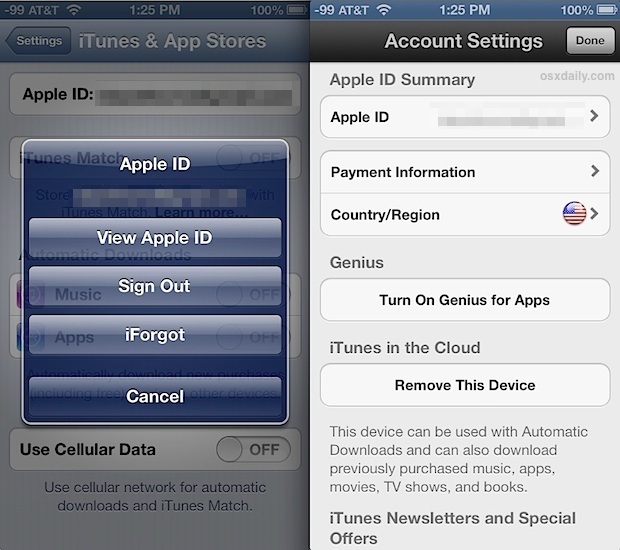Как рисовать на фотографиях на Mac

В приложении Mac Photos есть набор простых инструментов для рисования, которые называются «Разметка», которые можно использовать для рисования, каракулей, набросков и других способов разметки или написания любого изображения. Разметка в фотографиях может предложить увлекательный способ нацарапать изображение, сделать заметку на изображении, добавить аннотацию или просто нарисовать небольшое творческое дополнение к любой фотографии, найденной в приложении Фотографии.
Набор инструментов для редактирования разметки в фотографиях на Mac великолепен, но, как и многие другие функции, он немного скрыт, и эту функцию легко упустить. Из этого туториала Вы узнаете, как получить доступ к разметке в фотографиях для Mac и как рисовать на картинке с помощью набора инструментов.
Программы для Windows, мобильные приложения, игры - ВСЁ БЕСПЛАТНО, в нашем закрытом телеграмм канале - Подписывайтесь:)
Таким образом вы можете рисовать на любом изображении или файле изображения, содержащемся в приложении «Фото», независимо от того, были ли они скопированы с iPhone или цифровой камеры в «Фотографии», импортированы в «Фотографии» напрямую или иным образом содержатся в приложении. Если вы хотите проверить это самостоятельно, вы можете сделать копию изображения или просто выбрать картинку, которую вы не против рисовать.
Как рисовать на фотографиях в Mac OS с разметкой
- Откройте приложение «Фото» в Mac OS и выберите, какое изображение вы хотите нарисовать или разметить.
- Нажмите кнопку Edit, она выглядит как серия ползунков в правом верхнем углу панели инструментов.
- Теперь нажмите кнопку «Расширения» в правом нижнем углу приложения «Фото».
- Выберите «Разметка» из списка всплывающего меню «Расширения» в приложении «Фото».
- Используйте инструменты разметки, чтобы рисовать прямо на фотографии, есть несколько вариантов кисти и пера, а также инструменты формы, настройки толщины линии, текстовый инструмент и настройки шрифта, а также параметры цвета для каждой разметки.
- Когда вы будете довольны рисунком на фотографии, выберите «Сохранить изменения» в правом верхнем углу приложения «Фото».
- Теперь выберите «Готово», чтобы, если вы закончили редактирование, сохранить рисунок на фотографии.
![]()






Теперь, когда вы нарисовали фотографию, вы можете сохранить ее в своей библиотеке фотографий, экспортировать, поделиться ею, отправить по электронной почте, отправить в сообщении, сохранить или сделать что-нибудь еще, что вы хотите сделать со своим замечательным творением.
Если этот набор инструментов кажется вам знакомым, возможно, это связано с тем, что разметка также позволяет легко аннотировать вложения электронной почты в Mail для Mac, что очень удобно.
Хотя это применимо к Mac, набор инструментов разметки в фотографиях – это, по сути, тот же набор утилит, который вы можете использовать для написания и рисования изображений в iOS, но доступ к разметке в фотографиях iPhone и iPad, очевидно, немного отличается от того же набора инструментов разметки. на Mac.
Удачи в рисовании на ваших фотографиях!
Программы для Windows, мобильные приложения, игры - ВСЁ БЕСПЛАТНО, в нашем закрытом телеграмм канале - Подписывайтесь:)