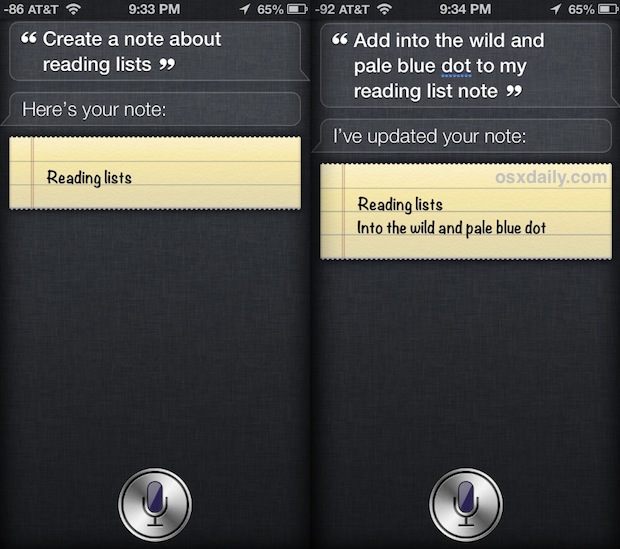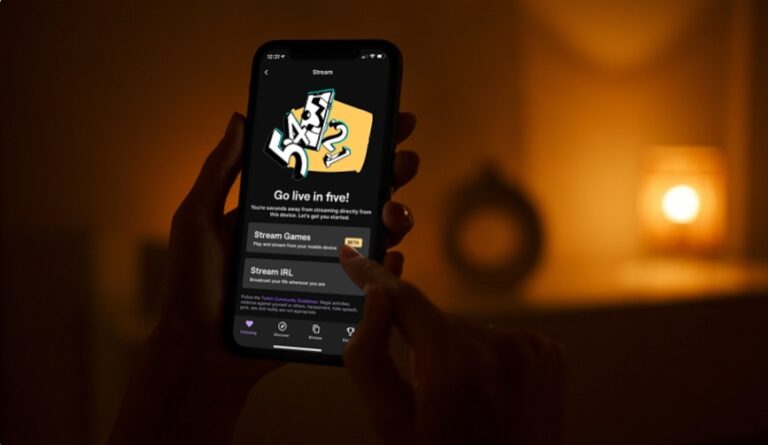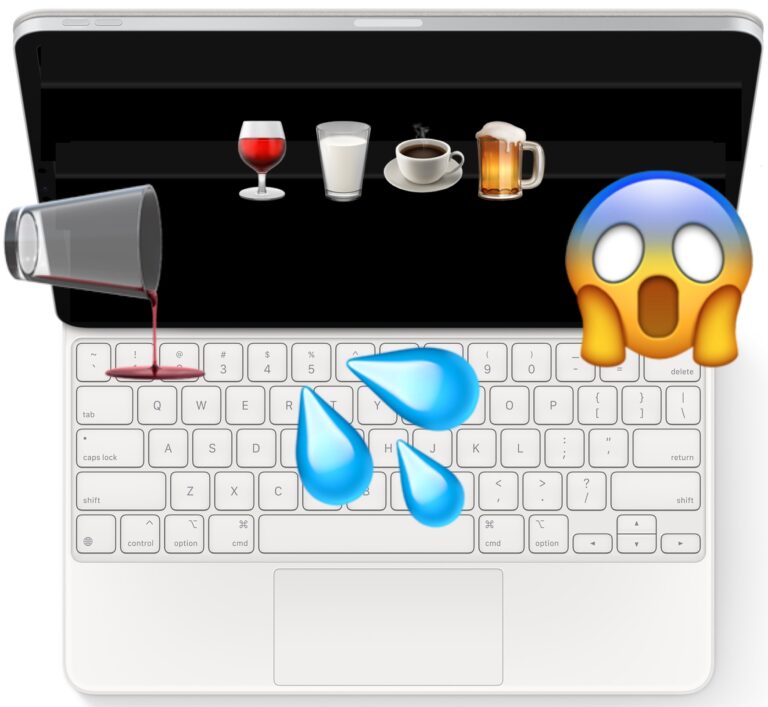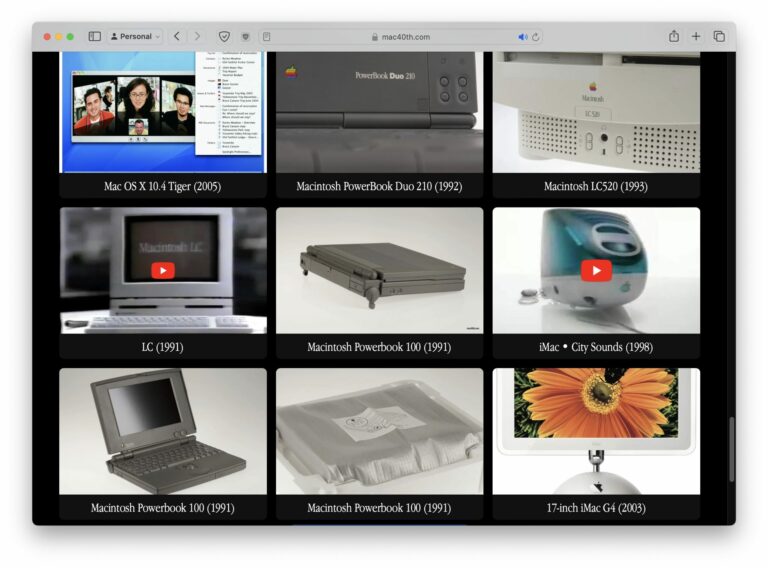Как расшифровать внешние диски на Mac

Для пользователей Mac, которые шифруют внешние жесткие диски и USB-накопители, может настать время, когда вы захотите снять защиту паролем и расшифровать внешнее устройство. Расшифровка внешнего диска позволяет получить доступ ко всем данным на диске без аутентификации по паролю, эффективно отключая любую защиту на целевом внешнем томе.
Важно помнить, что этот процесс дешифрования внешних дисков полностью отделен от использования шифрования FileVault на Mac для внутреннего диска. FileVault не шифрует внешние диски, и, таким образом, расшифровка внешнего диска таким образом не расшифровывает FileVault (хотя вы можете отключить FileVault в отдельном процессе, если захотите по какой-то причине).
Как отключить шифрование и расшифровать внешние диски на Mac
Программы для Windows, мобильные приложения, игры - ВСЁ БЕСПЛАТНО, в нашем закрытом телеграмм канале - Подписывайтесь:)
Это основной метод отключения шифрования и дешифрования любого внешнего тома, который был зашифрован с помощью встроенных инструментов шифрования в современных версиях Mac OS X и macOS. Это снимет защиту паролем с целевого диска.
- Подключите диск или том, который вы хотите расшифровать, к Mac
- Выберите внешний диск (либо на жестком диске, либо в Finder, либо в меню «Устройства» на боковой панели Finder) и щелкните правой кнопкой мыши значок диска, затем выберите «Расшифровать ‘DriveName’…» из списка.
- Введите пароль, который использовался для шифрования и блокировки диска, чтобы разблокировать содержимое и начать процесс дешифрования.
- Расшифровка внешнего диска может занять некоторое время, в зависимости от его размера, вы можете проверить статус, вернувшись в контекстное меню, вызываемое правой кнопкой мыши.
- Когда закончите, используйте только что расшифрованный диск как обычно или извлеките его.




После того, как диск был расшифрован, на нем больше не будет никакой защиты, то есть к нему можно будет получить доступ или прочитать без каких-либо требований к вводу пароля.
Программы для Windows, мобильные приложения, игры - ВСЁ БЕСПЛАТНО, в нашем закрытом телеграмм канале - Подписывайтесь:)