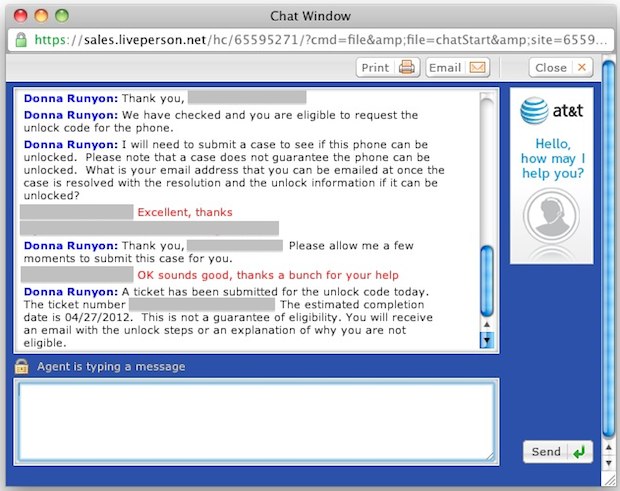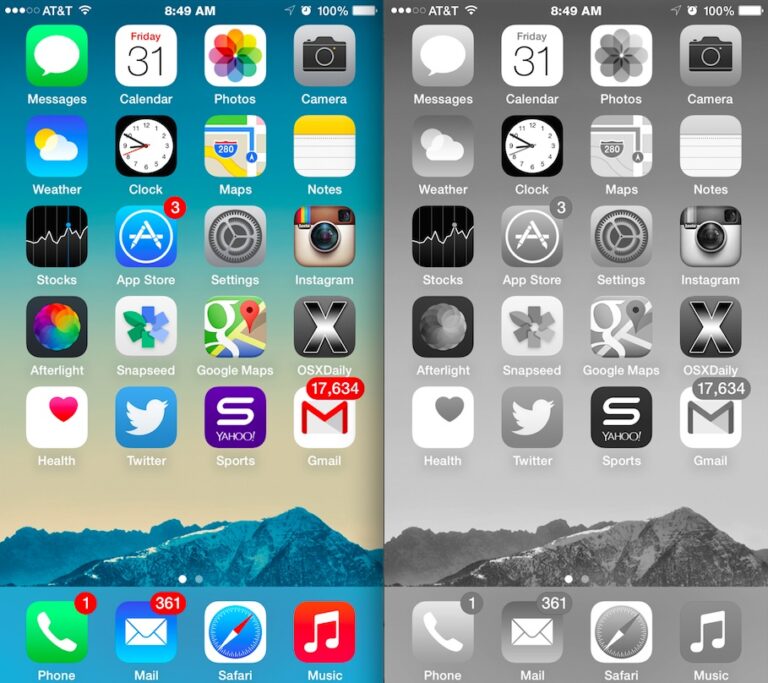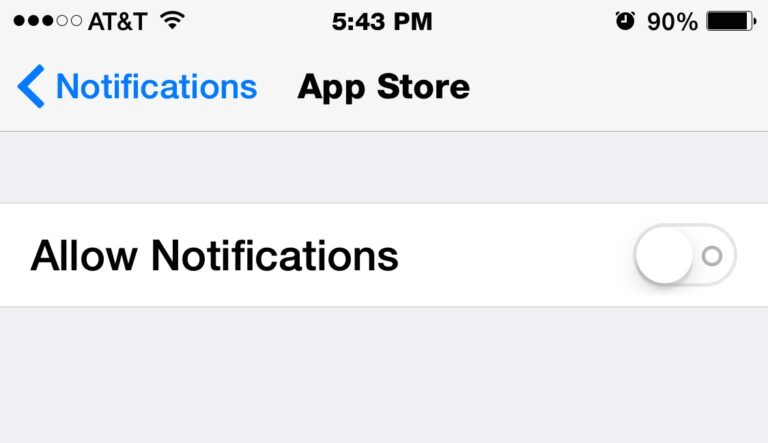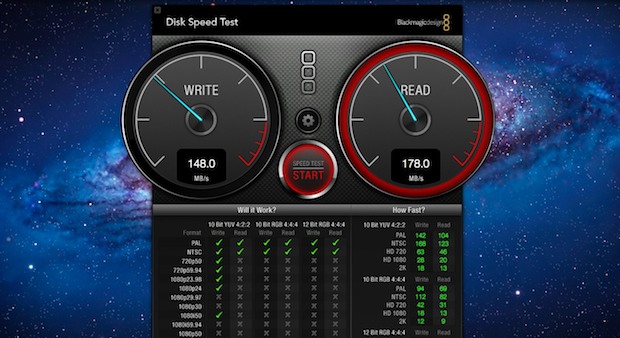Как посмотреть историю последних изменений и версий в Google Документах и Таблицах

Искусственный интеллект поможет тебе заработать!
Вы используете Google Документы или Google Таблицы для обработки текста, управления списками дел, работы с электронными таблицами и выполнения других офисных задач? В этом случае вам может быть интересно, как проверить изменения, внесенные вами в документ. Мы покажем вам, как просматривать последние изменения и историю изменений в Google Документах, Google Таблицах и приложениях рабочей области Google.
Программы для Windows, мобильные приложения, игры - ВСЁ БЕСПЛАТНО, в нашем закрытом телеграмм канале - Подписывайтесь:)
И Google Docs, и Google Sheets – очень популярные приложения для повышения производительности, которые являются частью Google Workspace. Поскольку они основаны на облаке и легко доступны на любом устройстве, многие люди используют их для совместной работы над файлами в рабочих и учебных целях. Когда вы работаете над важным документом, который регулярно обновляется вами или кем-либо еще, с кем вы сотрудничали, может быть важно отслеживать все изменения, которые были внесены в документ.
Если вы переключаетесь с другого пакета программ, например Microsoft Office или Apple iWork, возможно, вы не знаете, как отслеживать изменения в пакете Google, поэтому читайте дальше, чтобы узнать, как просмотреть последние изменения и историю изменений в Документах Google и Google. Листы. И поскольку эти приемы основаны на веб-браузере, вы можете использовать их на любой платформе с Google Docs и Google Sheets, включая Mac, Windows, Chromebook, Linux или другие.
Как просмотреть историю версий и последние изменения в Google Документах
Есть два способа проверить историю версий документа в приложениях Google для повышения производительности. Мы рассмотрим один из методов для Google Docs, а другой – для Google Sheets, но оба они работают взаимозаменяемо. Давайте перейдем к этому:
- Прежде всего, откройте документ, историю версий которого вы хотите проверить, в Google Docs. Теперь рядом с опцией «Справка» в строке меню вы увидите, когда было сделано последнее изменение. Щелкните здесь, чтобы открыть историю версий.

- История версий вашего документа теперь будет отображаться в правой части экрана. Все внесенные вами изменения также будут выделены в документе. Здесь исправления отсортированы по датам. Щелкните по нему, чтобы просмотреть более старые версии. Вы можете щелкнуть значок с тремя точками рядом с определенной версией, чтобы переименовать или сделать ее копию.

- Выбрав старую версию на правой панели для просмотра, вы найдете опцию «Восстановить эту версию» в верхней части страницы документа.

Это один из способов проверить все правки. Если вы не можете увидеть, когда было сделано последнее изменение в строке меню, это означает, что в документ не было внесено никаких изменений.
Как увидеть последние изменения и историю версий в Google Таблицах
Теперь давайте рассмотрим альтернативный метод просмотра истории версий вашего документа, но на этот раз мы будем использовать Google Таблицы. Опять же, этот подход также будет работать в Google Docs, это просто другой подход. Просто следуйте инструкциям ниже, чтобы начать.
- Откройте документ и нажмите «Файл» в строке меню.

- Затем наведите курсор на «История версий» в раскрывающемся меню и нажмите «Просмотреть историю версий».

- Это отобразит историю версий в правой части экрана, как и в предыдущем методе.

Это все, что вам нужно сделать. Как и в первом способе, вы можете щелкнуть любую из более старых версий и восстановить ее.
Оба метода, которые мы обсуждали выше, работают во всех приложениях Google для повышения производительности, а не только в Google Docs и Google Sheets.
Бонус: сочетание клавиш для истории версий Документов Google
Для более быстрого доступа к истории версий вы также можете использовать сочетание клавиш Ctrl + Alt + Shift + H в Документах Google.
Считайте это бонусным методом.
–
Когда дело доходит до совместной работы над документами, проверка истории версий, безусловно, может улучшить ваш рабочий процесс, поскольку все изменения, внесенные кем-либо в документ, можно легко просмотреть или отменить, при необходимости восстановив старую версию документа.
Если вы новичок в Google Docs и Google Sheets, у вас все еще могут быть некоторые ожидающие обработки документы Microsoft Office, хранящиеся на вашем компьютере. Если да, возможно, вам будет интересно узнать, как конвертировать документы Word в Документы Google, и продолжить работу с файлом в Интернете. Точно так же вы можете легко конвертировать электронные таблицы Excel в Google Таблицы. У нас есть еще много советов, связанных с Google, если вы хотите их проверить, или, более конкретно, для Google Docs.
Теперь вы знаете, как отслеживать все недавние изменения, внесенные в документ, проверяя историю изменений в Google Документах и Google Таблицах. Какой из обсуждаемых здесь методов вы лично предпочитаете? У вас есть аналогичные советы или полезные советы? Поделитесь с нами своим опытом в комментариях.
Программы для Windows, мобильные приложения, игры - ВСЁ БЕСПЛАТНО, в нашем закрытом телеграмм канале - Подписывайтесь:)