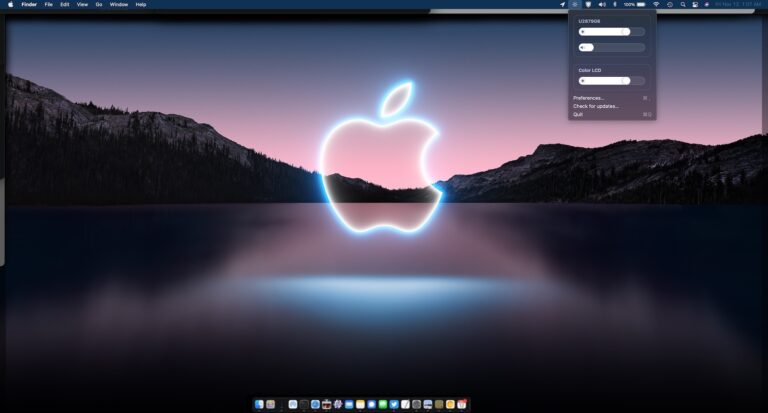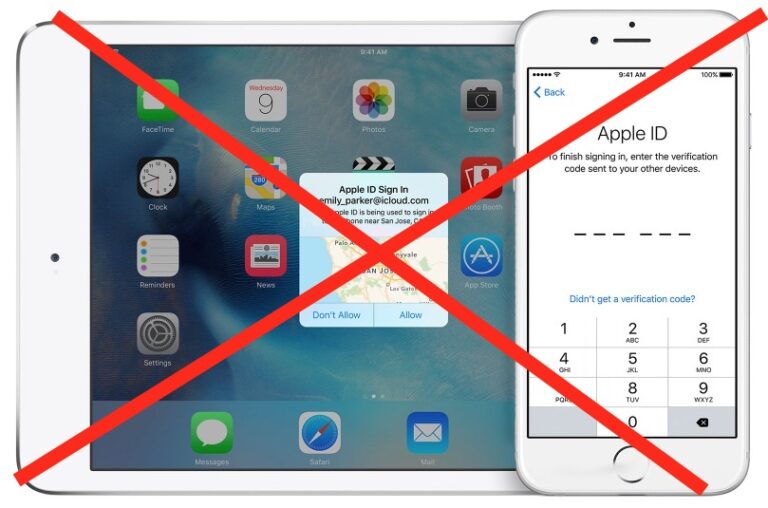Как подключить USB-устройства к виртуальной машине MacOS VirtualBox

Вам удалось настроить виртуальную машину macOS на ПК с Windows только для того, чтобы понять, что ваши USB-устройства не отображаются в ней? Запуск macOS в гостевой среде с помощью такого инструмента, как VirtualBox, — это одно, а его настройка и правильное использование всех доступных функций — другое.
Не секрет, что многие пользователи Windows в какой-то степени заинтересованы в том, чтобы опробовать операционную систему Apple, но некоторые делают этот первый шаг и используют такой инструмент, как VirtualBox, чтобы фактически установить виртуальную машину macOS и испытать ее из первых рук. При этом большинство людей, которые раньше не устанавливали виртуальную машину, сталкиваются с проблемами при взаимодействии с гостевой ОС, и подключение USB-устройств является одной из них.
Поэтому, если у вас возникли проблемы с подключением внешних USB-устройств к виртуальной машине macOS, мы здесь, чтобы помочь, если вы использовали VirtualBox для его настройки. Все, что вам нужно сделать, это прочитать вместе.
Как подключить USB-устройства к виртуальной машине MacOS VirtualBox
Программы для Windows, мобильные приложения, игры - ВСЁ БЕСПЛАТНО, в нашем закрытом телеграмм канале - Подписывайтесь:)
Имейте в виду, что если вы использовали VMWare Workstation или любое другое программное обеспечение, кроме VirtualBox, следующая процедура будет бесполезна. Теперь, без лишних слов, приступим:
- Прежде всего, запустите VirtualBox и загрузите виртуальную машину macOS. После входа в macOS нажмите «Устройства» в строке меню VirtualBox.

- Затем наведите курсор на «USB» в раскрывающемся меню и выберите подключенное USB-устройство, которое вы хотите подключить к виртуальной машине.

- Теперь, через секунду или две, вы должны увидеть подключенное устройство на рабочем столе. Вы также можете открыть Finder на своем Mac, и он появится в разделе «Местоположения» на левой панели.

- Иногда подключенное USB-устройство может не отображаться в меню «Устройства» в VirtualBox. В этом случае вам может потребоваться добавить фильтр для этого USB-устройства. Вот как вы можете это сделать. Выйдите из виртуальной машины и перейдите в «Настройки» на главном экране VirtualBox.

- В меню настроек перейдите в раздел USB на левой панели, а затем щелкните значок USB со знаком плюс (+), как показано ниже.

- Затем выберите USB-устройство, которое вы хотите использовать, из списка подключенных устройств. Теперь, после загрузки виртуальной машины, отключите и снова подключите USB-устройство, и оно автоматически отобразится в macOS.

Ну вот. Теперь вы узнали, как напрямую подключать USB-устройства к виртуальной машине.
Отныне вы сможете использовать внешние жесткие диски, USB-накопители, наушники, микрофоны, веб-камеры и практически все USB-устройства с виртуальной машиной macOS. В результате вы сможете разблокировать больше функций при запуске macOS в гостевой среде.
Мы пробовали всевозможные устройства, но по какой-то причине нам не удалось подключить наш iPhone к виртуальной машине macOS. Однако, если вам повезло, сообщите нам, так как мы хотели бы знать, является ли это распространенной проблемой.
Точно так же многие пользователи, которые впервые используют VirtualBox для установки macOS, похоже, не получают правильного разрешения экрана. По умолчанию после настройки виртуальной машины macOS она не будет работать в полноэкранном режиме и будет работать с более низким разрешением, чем ваш дисплей. Это можно исправить с помощью командной строки, о которой вы можете узнать больше прямо здесь.
Мы надеемся, что вам удалось подключить все USB-устройства, которые вы хотели. Удалось ли вам попробовать что-нибудь новое в виртуальной машине macOS после подключения внешних устройств? Поделитесь с нами своим опытом в комментариях. Не забудьте также оставить ценный отзыв.
Программы для Windows, мобильные приложения, игры - ВСЁ БЕСПЛАТНО, в нашем закрытом телеграмм канале - Подписывайтесь:)